создаем новый документ размер 600х400 пикселей, фон прозрачный. Беру такой размер, чтобы все наглядно показать. Открываем бабочку, ее лучше брать в формате PNG, в и-нете скачать таких бабочек не проблема – забили в поисковик запрос - и выбирайте ))
Бабочка у нас открыта - обводим правое крыло инструментом Лассо и скопируем его на новый слой
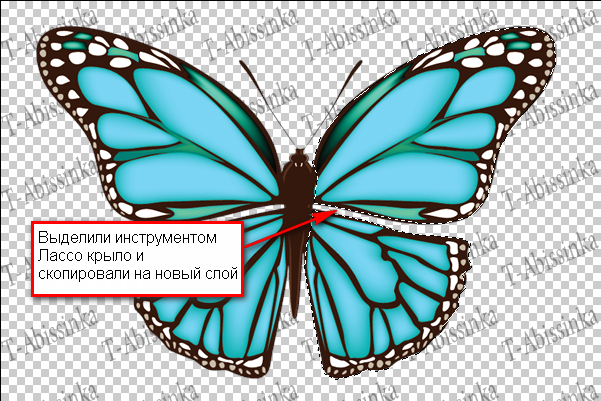
Нажимаем комбинацию клавиш Ctrl+T, чтобы вызвать Свободное трансформирование, и перемещаем центр относительно которого будем разворачивать крыло к середине туловища бабочки
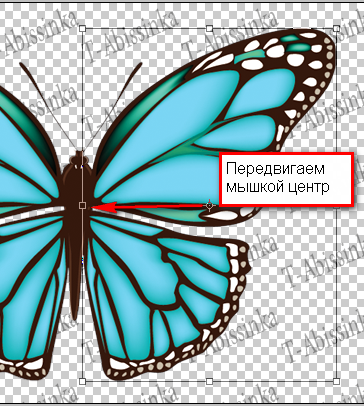
Выбираем команду – Редактирование – Трансформирование – Перспектива
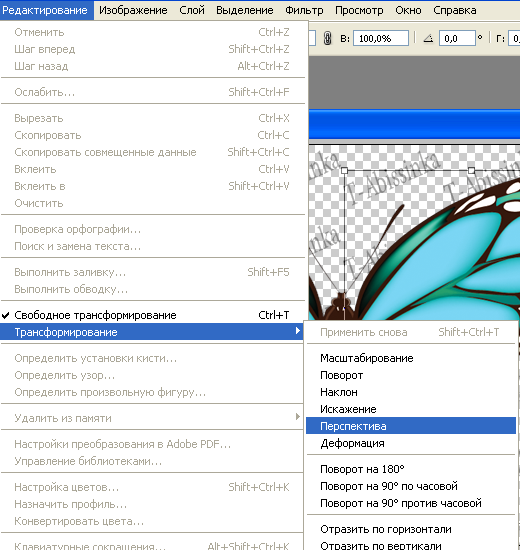
Удерживая клавишу Ctrl, осторожно тянем за нижний правый угол квадрата на себя
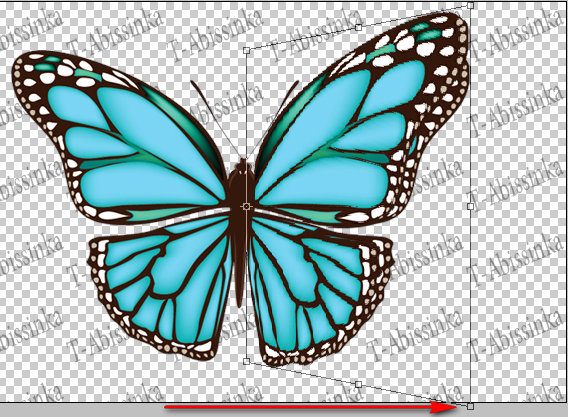
Переходим работать с левым крылом - обводим его Лассо, копируем на новый слой и взываем -Свободное трансформирование – Перспектива.
Но перед этим лучше всего включить видимость правого крыла, чтобы по нему вы ориентировались, насколько вам нужно приподнять левое крыло
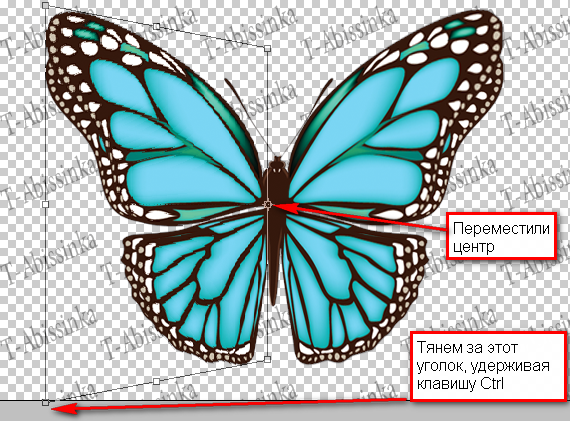
Объединяем два слоя с крыльями вместе и называем этот слой -Взмах
Когда крыло поднимается от плоскости вверх, оно как бы зрительно уменьшается.
Что бы создать это уменьшение - делаем активным слой Взмах, нажимаем Ctrl+T ,центр не трогаем - и уменьшаем размер крыльев

попробуйте включать этот слой и отключать , слой бабочки включен - смотрите, как у нас уже оживает бабочка
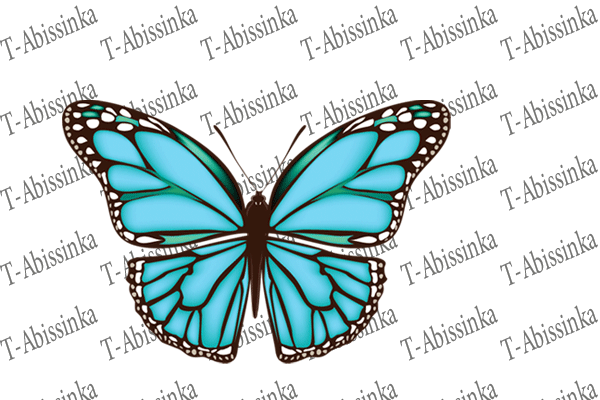
Для некоторых картинок и такой взмах более, чем достаточный, но мы будем продолжать работать с бабочкой дальше.
Копируем слой Взмах, отключаем видимость всех слоев кроме этой копии взмаха и поочередно обведем каждое крыло Лассо, скопируем на новый слой , чтобы каждое крыло было на своем слое, слой Взмах копия - просто удаляем, он нам больше не нужен..
Включаем видимость всех слоев , делаем активным слой с правым крылом - нажимаем Ctrl+T, перемещаем центр к середине туловища бабочки и, удерживая клавишу Ctrl , тянем за нижний правый угол квадратик на себя

Делаем активным слой левое крыло - нажимаем Ctrl+T, перемещаем центр к середине туловища бабочки и, удерживая клавишу Ctrl , тянем за нижний левый угол квадратик на себя
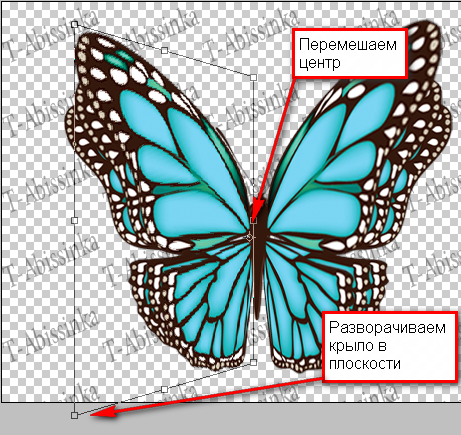
Отключаем видимость всех слоев, кроме крыльев, которые мы поворачивали в плоскости и объединяем их
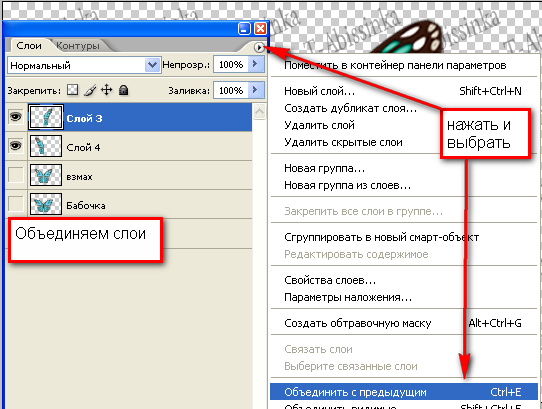
Слой с крыльями – активный -нажимаем Ctrl+T и уменьшаем размер крыльев
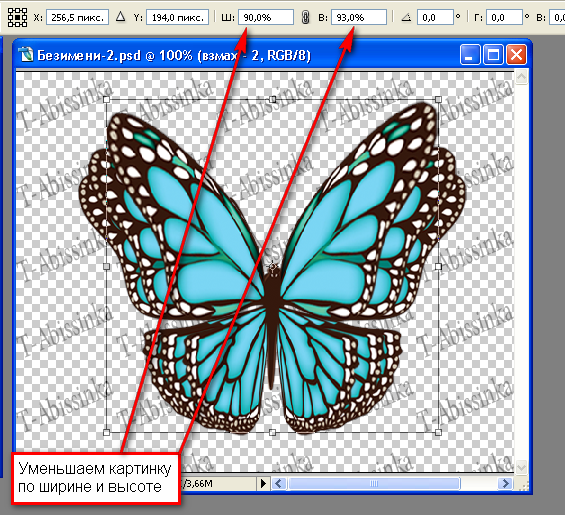
Называем этот слой – Взмах -2, делаем копию слоя , отключаем глазки на всех слоях, кроме слоя Взмах -2 копия, выделяем Лассо по очереди каждое крыло, копируем их на новые слои ( слой Взмах-2 копия удаляем) – нажимаем - Ctrl+T и опять каждое крыло поворачиваем в плоскости, не забывая переместить центр и удерживать клавишу Ctrl, когда будем тянуть за уголок
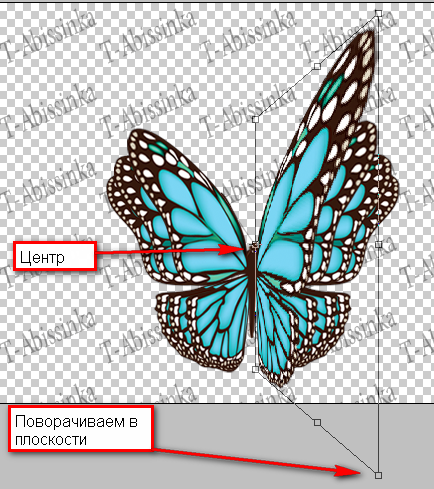
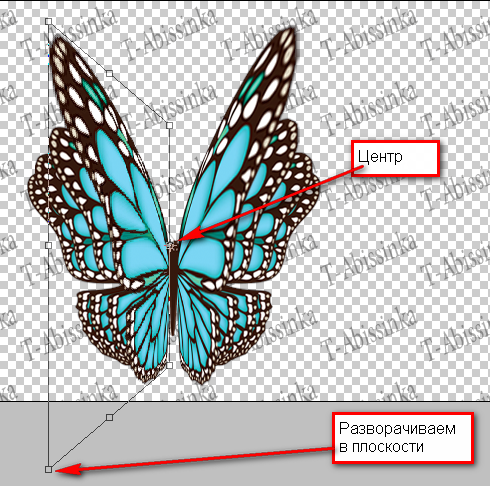
Объединяем эти два крыла в один слой, называем его взмах -3, нажимаем - Ctrl+T и уменьшаем размер крыльев
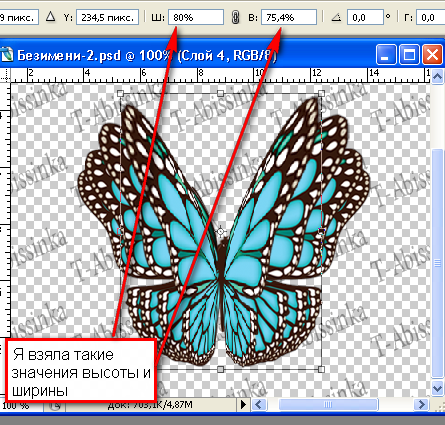
Можно было бы еще сделать один слой и повернуть крыло практически перпендикулярно к себе, но я думаю, что остановимся на вот этих слоях.
Если вы посмотрите, то только на первом слое у нас бабочка с туловищем, а дальше идут одни крылья, вот для них мы сейчас и вырежем тело из первого слоя. Обводим Лассо туловище бабочки

и скопируем его на новый слой
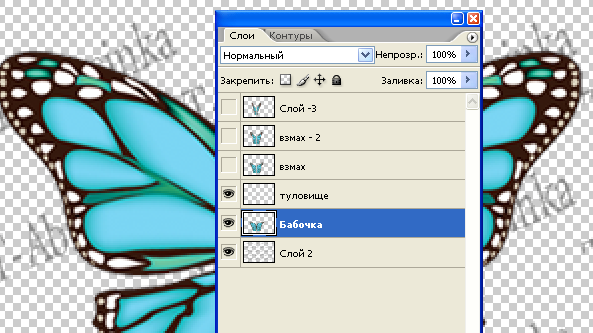
Так как наша бабочка на прозрачном слое, то выделяя усики, я не старалась их четко обводить - нельзя скопировать на новый слой пустоту, но когда будете работать на картинке с фоном - старайтесь обвести фрагмент как можно более четко.
Когда сама собираю анимацию, то создаю ее прямо в кадрах из кусочков, но так как у вас опыт еще маленький, то собирать анимацию лучше прямо в слоях, чтобы не путаться, потом, собрав ни одну, можно будет на это и не тратить время.
И так смотрим - туловище у нас одно, а крыльев без туловища у нас три – значит делаем еще две копии туловища и располагаем слои с ними под крыльями вот так
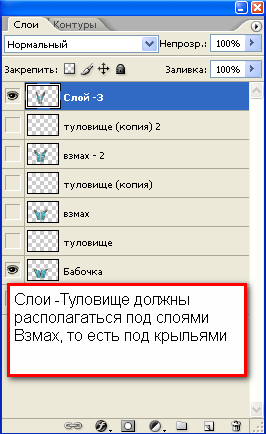
И теперь по очереди объединяем слой Взмах со слоем Туловище
У нас получилось 4 слоя, открываем анимационную панель и собираем анимацию – 1 кадр -1 слой, 2 кадр – 2 слой и т.д
Ставим задержку кадров 0,1 сек и смотрим, что у нас получилось
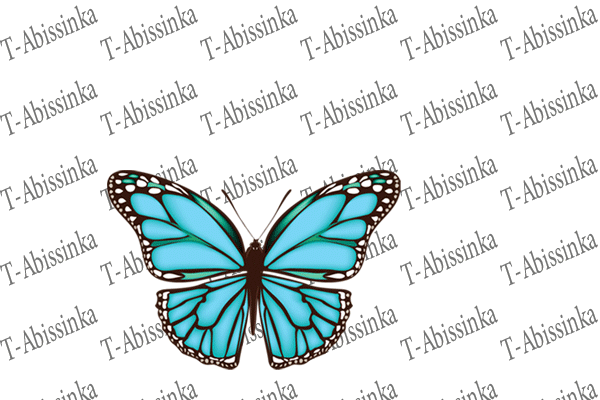
Крылья у нашей бабочки поднимаются вверх, а потом резко падают вниз, возможно бабочки так и машут крыльями, я не знаю, но мы сделаем ее движения более плавными, для этого в анимационной панели выделим все кадры: выделите первый кадр - нажмите клавишу Shift и щелкните по последнему - все кадры выделятся и продублируем их
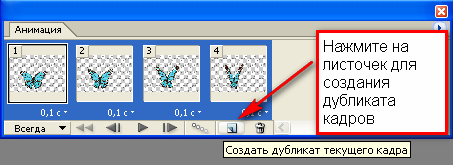
У нас с вами в этой анимации две основные точки - первая – это полный размах крыльев бабочки ( 1- слой) и вторая точка - наивысшее поднятие крыла ( 4 – слой).
Нам надо, чтобы бабочка сначала крылья поднимала - это кусочек анимации с 1 по 4 кадр, а потом их опускала. Но продублировав кадры в анимации, мы опять же получаем поднятие крыльев. Для того, чтобы в следующих кадрах бабочка крылья опускала, нам надо кадры перевернуть в обратном порядке – вот для этого и существует команда -Реверс
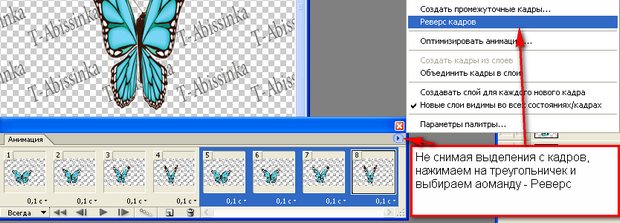
Ставим на 1,4,5 и 8 кадрах задержку в 0,13 сек, на остальных – 0,1 сек и смотрим на нашу бабочку
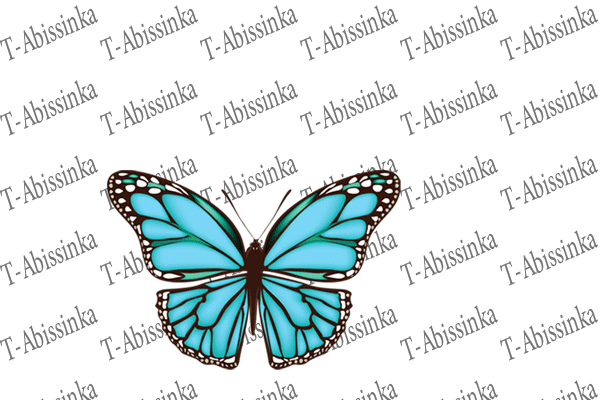
Но такая бабочка подойдет лишь для оформления рамочки, на цветах обычно они сидят по другому. Попробуем бабочку немного развернуть, для этого я ее уменьшу в размерах ( чтобы уменьшить в размерах все слои сразу - выделите их все, нажмите Ctrl+T и удерживая клавишу Shift за уголок квадрата уменьшайте размер)
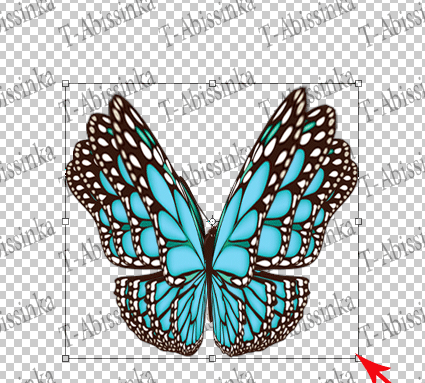
Удерживая Shift за уголок, развернем нашу бабочку, не снимая выделения , можно перейти в трансформирование и развернуть бабочку в плоскости так, как вам хочется

|