Основные режимы работы
Сохранение документа в файл
Время от времени при работе с документом нужно его сохранять на жесткий диск. Можно выполнить этот режим один раз в течение работы с программой Word в конце работы. Но иногда лучше делать это время от времени, если компьютер работает нестабильно. Конечно, можно установить короткий по времени режим автосохранения, но это мало кто делает.
Сохранить файл можно несколькими способами:
- использовать режимы вкладки Файл. Далее, в тексте мы будем указывать путь вызова (например, (Файл →Сохранить). Это означает, что нужно щелкнуть по названию Файл, затем в появившемся панно режим Сохранить).
- использовать горячие клавиши, например, для режима сохранения нажмите клавиши Alt+Shift+ F2. То есть, нажать на клавишу Alt, и, не отпуская ее на клавишу Shift, и, не отпуская их, на клавишу F2. После чего все клавиши отпустить.
- использовать пиктограммы. В дальнейшем мы будем показывать, как они выглядят. Для режима сохранения используется кнопка , которая находится в панели быстрого доступа.
, которая находится в панели быстрого доступа.
Режим сохранения документа в файл с новым именем
Для сохранения в файл под другим именем, отличным от текущего, нужно воспользоваться режимом →Сохранить как... . На экране появится окно, показанное ниже.
→Сохранить как... . На экране появится окно, показанное ниже.

Окно содержит поле Папка: с именем текущего каталога (исходные - справа от названия). Если файлы находятся не в текущей папке, то следует найти нужную папку. При нажатии на кнопку на экране появится подменю с указанием логических устройств, которые можно выбрать.
на экране появится подменю с указанием логических устройств, которые можно выбрать.

Для этого нужно подвести курсор мыши к строке подменю, после чего она выделится, то есть поменяет свой цвет, а далее нажать на левую кнопку мыши. Появится список папок, которые имеются на логическом устройстве (в простонародье – диске). Если щелкнуть по названию другой папки, то появится ее содержимое и так далее. При этом в основном окне появится список папок и файлов, которые находятся в выбранной папке.
Ниже находится окно, в котором показано текущее содержимое в виде имен папок и файлов (W03.files, W0000, W01 и т.д.). По этому окну можно перемещаться на уровень ниже, нажав на имя папки, которые имеют слева желтый значок в виде папки ( ). Сверху справа от поля Папка: находятся кнопки, которые позволяют производить:
). Сверху справа от поля Папка: находятся кнопки, которые позволяют производить:
 - переход на предыдущую директорию, если директория была изменена;
- переход на предыдущую директорию, если директория была изменена;
 - переход на директорию уровнем выше;
- переход на директорию уровнем выше;
 - удаление выделенного файла;
- удаление выделенного файла;
 - создание новой директории. На экране появится окно, в котором нужно ввести имя новой директории;
- создание новой директории. На экране появится окно, в котором нужно ввести имя новой директории;

 - содержит режимы представления файлов. При нажатии на стрелочку, на экране появится список режимов, при помощи которых файлы будут по-разному представлены в окне (рис. ниже).
- содержит режимы представления файлов. При нажатии на стрелочку, на экране появится список режимов, при помощи которых файлы будут по-разному представлены в окне (рис. ниже).

Рассмотрим эти режимы.
 - позволяет выводить папки и файлы в виде эскизов. Папки имеют значок в виде папки, внутри которых вставляются рисунки из данной подпапки, и ее названия. Если рисунков в подпапке нет, то появится значок папки без рисунков. Файл выводятся в виде значка файла и его названия. Значок файла определяется его форматом или расширением. Например, текстовые файлы обычно имеются формат: .doc, .rtf, .docx и другие. Значки файлам устанавливают программы, которые с ними работают. Так на рисунке внизу значок файла устанавливается программой Microsoft Word. Но можно установить свой рисунок, что делается средствами операционной системы Windows.
- позволяет выводить папки и файлы в виде эскизов. Папки имеют значок в виде папки, внутри которых вставляются рисунки из данной подпапки, и ее названия. Если рисунков в подпапке нет, то появится значок папки без рисунков. Файл выводятся в виде значка файла и его названия. Значок файла определяется его форматом или расширением. Например, текстовые файлы обычно имеются формат: .doc, .rtf, .docx и другие. Значки файлам устанавливают программы, которые с ними работают. Так на рисунке внизу значок файла устанавливается программой Microsoft Word. Но можно установить свой рисунок, что делается средствами операционной системы Windows.

 - выводит папки и файлы в два столбца.
- выводит папки и файлы в два столбца.

 - выводит значки папок и файлов. Каждая папка и файл имеют значки, по которым можно увидеть тип объекта.
- выводит значки папок и файлов. Каждая папка и файл имеют значки, по которым можно увидеть тип объекта.
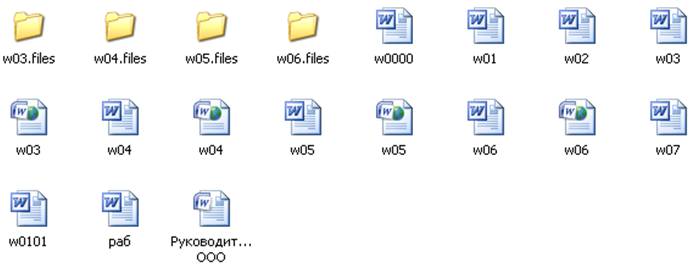
Если подвести курсор к значку, то появится табло с характеристиками файла.

 - позволяет вывести папки и файлы в виде списка. В этом режиме можно вывести наибольшее количество файлов в окно, правда, в случае, когда длина имен не очень большая. Имена файлов отсортированы по одному из параметров файла (имя, размер и т.д.), которые устанавливаются следующим режимом.
- позволяет вывести папки и файлы в виде списка. В этом режиме можно вывести наибольшее количество файлов в окно, правда, в случае, когда длина имен не очень большая. Имена файлов отсортированы по одному из параметров файла (имя, размер и т.д.), которые устанавливаются следующим режимом.

 - просмотр имен директорий в виде таблицы, в которой указаны основные параметры файла (имя, размер, тип, дата, когда файл был в последний раз изменен). Чтобы файлы были расположены по их размеру, нужно щелкнуть по кнопке Размер, если по имени, то по Имя. Если еще раз щелкнуть по полю, то порядок сортировки изменится на противоположный, например, имена файлов будут выводиться от Я до А;
- просмотр имен директорий в виде таблицы, в которой указаны основные параметры файла (имя, размер, тип, дата, когда файл был в последний раз изменен). Чтобы файлы были расположены по их размеру, нужно щелкнуть по кнопке Размер, если по имени, то по Имя. Если еще раз щелкнуть по полю, то порядок сортировки изменится на противоположный, например, имена файлов будут выводиться от Я до А;

 - - просмотр параметров файла в виде панно, при этом окно разбивается на две части. В левой находятся имена файлов, а параметры текущего (выделенного) файла показаны на правом панно. Щелкнув мышью по другому названию в левой панели, в правой появится для него описание.
- - просмотр параметров файла в виде панно, при этом окно разбивается на две части. В левой находятся имена файлов, а параметры текущего (выделенного) файла показаны на правом панно. Щелкнув мышью по другому названию в левой панели, в правой появится для него описание.

 - позволяет просмотреть содержимое начала сайта. Выберите в левой части название нужного файла, щелкните по нему левой кнопкой мыши и начало его содержимого появится в правой части. Отметим, что не все виды файлов могут отражаться в правой части окна. Отметим, что описание файла появится при открытии документы. При сохранении на экране появится надпись, что просмотр невозможен.
- позволяет просмотреть содержимое начала сайта. Выберите в левой части название нужного файла, щелкните по нему левой кнопкой мыши и начало его содержимого появится в правой части. Отметим, что не все виды файлов могут отражаться в правой части окна. Отметим, что описание файла появится при открытии документы. При сохранении на экране появится надпись, что просмотр невозможен.

После первого вхождения в редактор документы помещаются в папку «Мои документы», но лучше использовать другие папки для документов. Чтобы изменить папку, которая устанавливается при загрузки программы, нужно воспользоваться режимом: Файл →Параметры →Сохранение →Расположение файлов по умолчанию, где установить папку при помощи кнопки Обзор.
Имя файла: можно ввести с клавиатуры, а Тип файла: используется для выбора типа, для чего нужно воспользоваться кнопкой для вызова подменю с указанием типов файлов, после чего щелкните мышью на нужном названии.
для вызова подменю с указанием типов файлов, после чего щелкните мышью на нужном названии.

Справа от окошка находится линия прокрутки, с помощью которой можно просмотреть названия типов файлов, которые не поместились в этом окошке. Для выбора требуемого шаблона в подменю переместите курсор (выделенная строка) на нужное название при помощи клавиш со стрелками и нажмите на клавишу Enter, или подведите курсор мыши на нужную строчку и нажмите на левую клавишу мыши, после чего подменю закроется и в строке под именем Тип файла: останется выбранное название. В поле с названием файлов текущей директории информация тоже изменится. Это связано с тем, что при изменении шаблона изменяется и список файлов, им соответствующий.
Если файл нужно передать пользователю, который имеет более старую версию пакета Word, то желательно сохранить файл с типом: Текст в формате RTF.
Кнопка Отмена предназначена для выхода из текущего режима без изменения введенных ранее установок, то есть операция сохранения в файл не будет выполнена. Эта кнопка предназначена для выхода, используется в других режимах и потому далее не будет нами описываться.
Открытие документа
Файл →Открыть - позволяет открыть документ, то есть перенести на экран данные из файла на жестком диске на экран для дальнейшего редактирования. При входе в этот режим на экране появится окно, показанное ниже.

Как видно из рисунка, поля в этом режиме аналогичны Сохранить как, рассмотренному выше. Также, как было описано ранее, найдите папку, в которой находятся документы и щелкните по названию нужного файла.
Имеются и другие возможности при работе с окнами сохранения и открытия документа. Например, можно щелкнуть павой кнопкой мыши по названию файла и появится контекстное меню, в котором имеются режимы работы с буфером обмена (то есть, можно скопировать файл в буфер обмена, вставить из буфера обмена), переименовать, удалить файл и пр. О контекстном меню более подробно описано в описании проводника операционной системы.

Печать документа
Файл →печать - позволяет распечатать документ, который выведен на экран. При нажатии на эту кнопку на экране появится окно, показанное ниже.

Печать. Этот режим позволяет установить количество копий, которые будут выводиться на печать. Для установки значений введите в окноКопии требуемое значение или используйте кнопки со стрелочками для увеличения/уменьшения значений в окне.
В поле Принтер указан принтер, который установлен на данный момент (HP Photosmart C4200 series). Если к компьютеру подключено несколько принтеров, то установите нужный.
Страницы. Переключатели этого окна являются взаимоисключающими, то есть можно установить только один из них: Напечатать все страницы, Напечатать текущую страницу, напечатать настраиваемый диапазон. Если нужно напечатать некоторые (не все) страницы, то их можно указать в поле справа от названия Страницы. Можно указать диапазон значений или список конкретных страниц, например, “1,4,6-9,11,15-19”, то есть будут распечатаны страницы с номерами: 1,4,6,7,8,9,11,15,16,17,18,19. Можно также указать «p2s3», что обозначает печать третьей страницы из второго раздела.

Односторонняя печать – позволяет либо напечатать весь документ на одной стороне листа, либо вручную на двух сторонах листа. После окончания печати нечетных страниц на экране появится сообщение, после которого нужно вынуть напечатанные листы и вложить на печать другой стороной.
Разобрать по копиям (1,2,3 1,2,3 1,2,3) – позволяет выводить на принтер листы, если число копий более одной, в следующем порядке: 1 страница документа, 2 страница, 3 страница и т.д., затем снова 1, 2, 3 и т.д. Второй вариант (1,1,1 2,2,2 3,3,3) позволяют вывести сначала три первые страницы документа, затем три вторые, три третьи и так далее.

Далее имеются режимы: печать книжной ориентации или альбомной (перпендикулярно на листе), указать формат листа, установить поля и указать число страниц на листе.
После заполнения основных полей окна нажмите на кнопку Печать.
Время от времени при работе с документом нужно его сохранять на жесткий диск. Можно выполнить этот режим один раз в течение работы с программой Word в конце работы. Но иногда лучше делать это время от времени, если компьютер работает нестабильно. Конечно, можно установить короткий по времени режим автосохранения, но это мало кто делает.
Сохранить файл можно несколькими способами:
- использовать режимы вкладки Файл. Далее, в тексте мы будем указывать путь вызова (например, (Файл →Сохранить). Это означает, что нужно щелкнуть по названию Файл, затем в появившемся панно режим Сохранить).
- использовать горячие клавиши, например, для режима сохранения нажмите клавиши Alt+Shift+ F2. То есть, нажать на клавишу Alt, и, не отпуская ее на клавишу Shift, и, не отпуская их, на клавишу F2. После чего все клавиши отпустить.
- использовать пиктограммы. В дальнейшем мы будем показывать, как они выглядят. Для режима сохранения используется кнопка
Режим сохранения документа в файл с новым именем
Для сохранения в файл под другим именем, отличным от текущего, нужно воспользоваться режимом

Окно содержит поле Папка: с именем текущего каталога (исходные - справа от названия). Если файлы находятся не в текущей папке, то следует найти нужную папку. При нажатии на кнопку

Для этого нужно подвести курсор мыши к строке подменю, после чего она выделится, то есть поменяет свой цвет, а далее нажать на левую кнопку мыши. Появится список папок, которые имеются на логическом устройстве (в простонародье – диске). Если щелкнуть по названию другой папки, то появится ее содержимое и так далее. При этом в основном окне появится список папок и файлов, которые находятся в выбранной папке.
Ниже находится окно, в котором показано текущее содержимое в виде имен папок и файлов (W03.files, W0000, W01 и т.д.). По этому окну можно перемещаться на уровень ниже, нажав на имя папки, которые имеют слева желтый значок в виде папки (


Рассмотрим эти режимы.


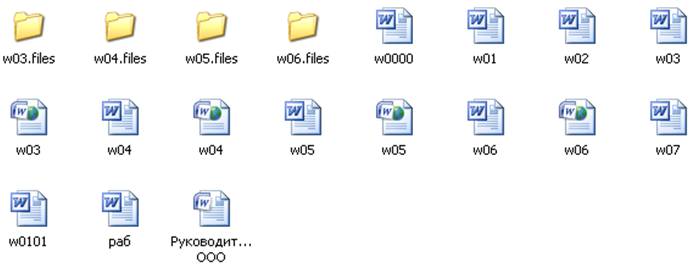
Если подвести курсор к значку, то появится табло с характеристиками файла.





После первого вхождения в редактор документы помещаются в папку «Мои документы», но лучше использовать другие папки для документов. Чтобы изменить папку, которая устанавливается при загрузки программы, нужно воспользоваться режимом: Файл →Параметры →Сохранение →Расположение файлов по умолчанию, где установить папку при помощи кнопки Обзор.
Имя файла: можно ввести с клавиатуры, а Тип файла: используется для выбора типа, для чего нужно воспользоваться кнопкой

Справа от окошка находится линия прокрутки, с помощью которой можно просмотреть названия типов файлов, которые не поместились в этом окошке. Для выбора требуемого шаблона в подменю переместите курсор (выделенная строка) на нужное название при помощи клавиш со стрелками и нажмите на клавишу Enter, или подведите курсор мыши на нужную строчку и нажмите на левую клавишу мыши, после чего подменю закроется и в строке под именем Тип файла: останется выбранное название. В поле с названием файлов текущей директории информация тоже изменится. Это связано с тем, что при изменении шаблона изменяется и список файлов, им соответствующий.
Если файл нужно передать пользователю, который имеет более старую версию пакета Word, то желательно сохранить файл с типом: Текст в формате RTF.
Кнопка Отмена предназначена для выхода из текущего режима без изменения введенных ранее установок, то есть операция сохранения в файл не будет выполнена. Эта кнопка предназначена для выхода, используется в других режимах и потому далее не будет нами описываться.
Открытие документа
Файл →Открыть - позволяет открыть документ, то есть перенести на экран данные из файла на жестком диске на экран для дальнейшего редактирования. При входе в этот режим на экране появится окно, показанное ниже.

Как видно из рисунка, поля в этом режиме аналогичны Сохранить как, рассмотренному выше. Также, как было описано ранее, найдите папку, в которой находятся документы и щелкните по названию нужного файла.
Имеются и другие возможности при работе с окнами сохранения и открытия документа. Например, можно щелкнуть павой кнопкой мыши по названию файла и появится контекстное меню, в котором имеются режимы работы с буфером обмена (то есть, можно скопировать файл в буфер обмена, вставить из буфера обмена), переименовать, удалить файл и пр. О контекстном меню более подробно описано в описании проводника операционной системы.

Печать документа
Файл →печать - позволяет распечатать документ, который выведен на экран. При нажатии на эту кнопку на экране появится окно, показанное ниже.

Печать. Этот режим позволяет установить количество копий, которые будут выводиться на печать. Для установки значений введите в окноКопии требуемое значение или используйте кнопки со стрелочками для увеличения/уменьшения значений в окне.
В поле Принтер указан принтер, который установлен на данный момент (HP Photosmart C4200 series). Если к компьютеру подключено несколько принтеров, то установите нужный.
Страницы. Переключатели этого окна являются взаимоисключающими, то есть можно установить только один из них: Напечатать все страницы, Напечатать текущую страницу, напечатать настраиваемый диапазон. Если нужно напечатать некоторые (не все) страницы, то их можно указать в поле справа от названия Страницы. Можно указать диапазон значений или список конкретных страниц, например, “1,4,6-9,11,15-19”, то есть будут распечатаны страницы с номерами: 1,4,6,7,8,9,11,15,16,17,18,19. Можно также указать «p2s3», что обозначает печать третьей страницы из второго раздела.

Односторонняя печать – позволяет либо напечатать весь документ на одной стороне листа, либо вручную на двух сторонах листа. После окончания печати нечетных страниц на экране появится сообщение, после которого нужно вынуть напечатанные листы и вложить на печать другой стороной.
Разобрать по копиям (1,2,3 1,2,3 1,2,3) – позволяет выводить на принтер листы, если число копий более одной, в следующем порядке: 1 страница документа, 2 страница, 3 страница и т.д., затем снова 1, 2, 3 и т.д. Второй вариант (1,1,1 2,2,2 3,3,3) позволяют вывести сначала три первые страницы документа, затем три вторые, три третьи и так далее.

Далее имеются режимы: печать книжной ориентации или альбомной (перпендикулярно на листе), указать формат листа, установить поля и указать число страниц на листе.
После заполнения основных полей окна нажмите на кнопку Печать.