Выделение нескольких файлов.
Иногда требуется перенести не один, а несколько файлов одновременно. Конечно, можно перенести их поодиночке, но что делать, если файлов несколько сотен?
Прежде всего, рассмотрим возможность выделения всех файлов в папке. Для этого щелкнем по названию вкладки Главная, затем по кнопке Выделитьи в появившемся меню выберем режим Выделить все. Файлы выделятся, как это показано на рисунке выше.

С выделенными файлами можно проводить те же действия, что и с одним файлом, то есть вырезать в буфер обмена, копировать в буфер, копировать из буфера, перетаскивать при помощи мыши в другое место.

Рассмотрим, как выделить три файла одновременно, которые находятся последовательно, один за другим. Допустим, нам нужно выделить файлы Документ1, Документ2, Документ3. Для этого выделим файл Документ1, затем нажмем на клавишу Shift, и, не отпуская ее, нажмем на изображение Документ3, и в результате получим нужные нам файлы, как это показано на рисунке выше.
Рассмотрим, как выделить несколько файлов, которые находятся в разных местах, например, файлы Документ1, Документ2, Документ4. Для этого, щелкнем по названию файла Документ1, затем нажмем на клавишу Ctrl, и щелкнем по названию файла Документ2, и, не отпуская кнопки Ctrl, на Документ4. В результате будут выделены файлы, как это показано на рисунке ниже.

Можно пользоваться комбинацией этих методов, то есть сначала выделить несколько последовательно расположенных, затем некоторые файлы поодиночке.
Удаление файлов.
Предположим, что нужно удалить файл Документ6, который находится на жестком диске. Щелкнем по нему правой кнопкой мыши и в появившемся панно выберем режим Удалить. На экране появится окно для подтверждения удаления файла, как это показано на рисунке ниже.
Восстановление удаленного файла.
Допустим, что мы удалили файл Документ6 из папки рабочий в то время, когда это не требовалось и нам нужно восстановить этот файл. Почему это возможно? Дело в том, что файл на самом деле не уничтожается физически, а перемещается в особую область, называемой корзиной и пользователь имеет возможность восстановить этот файл, то если переместить из корзины в первоначальное место. Сначала нужно открыть корзину.
Для этого следует щелкнуть по значку Корзина, которая находится на рабочем столе (вид значка показан на рисунке выше, а вид режима Корзина ниже).

Далее щелкнем по названию файла Документ6 правой кнопкой мыши и в появившемся панно выберем режим Восстановить.

Файл будет восстановлен, то есть, перемещен в исходную папку.
Если файла нет в корзине, то есть, она была очищена, то все равно можно попробовать восстановить удаленный файл. Для этого нужно воспользоваться специальными программами, которые будут рассмотрены в Самоучителе бесплатных программ, например, при помощи программы Recuva.
Можно выбрать несколько папок и файлов, для чего нужно щелкнуть сначала по названию первого файла (папки), затем нажать на клавишу Ctrl и держа ее, нажать на названию других папок (файлов). Далее нужно щелкнуть правой кнопкой мыши по любому выделенному названию правой кнопкой мыши и в появившемся панно выбрать режим Восстановить.
Если щелкнуть по названию Корзина правой кнопкой мыши и выбрать режим Очистить корзину,

то все файлы и папки, которые находились в Корзине будут удалены. Восстановить их можно (хотя и не всегда) при помощи программ восстановления файлов (Recuva), которые будут рассмотрены в Самоучителе бесплатных программ.
Виды просмотра файлов.
Можно поменять вид представления файлов, которые рассмотрим далее. Для того, чтобы поменять вид представления файлов в правой части панели, нужно щелкнуть по названию вкладки Вид, как это показано на рисунке. В появившемся панно имеется список видов представления файлов в правой части окна.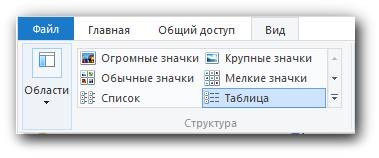
Как видно в окне имеется шесть видов представления (Огромные значки, Крупные значки, Обычные значки, Мелкие значки, Список, Таблица). На самом деле их восемь. Для того, чтобы увидеть все значки, нужно щелкнуть по кнопке, которая находится справа снизу окна (
 ). Как видно из рисунка ниже, появились еще два режима: Плитка и Содержимое.
). Как видно из рисунка ниже, появились еще два режима: Плитка и Содержимое.
Режимы Огромные значки, Крупные значки, Обычные значки, Мелкие значки назначает каждому файлу его значок, а для рисунков - их содержимое, что позволяет просматривать рисунки, которые находятся в этой папке. Разница режимов заключается в размере значков, которые выводятся на экран.

Следующее представление Список показан на рисунке ниже. Как видно он содержит список тех же файлов в виде значка файла и его названия. В отличии от предыдущего режима, он не показывает содержимое файла, который содержит рисунок, а вместо этого около названия будет находиться стандартный значок. Зато большее количество файлов можно увидеть в данном окне.

Режим Плитка позволяет представить информацию о файлах, как это видно на рисунке ниже, то есть список файлов с их изображением и дополнительно будет показан размер файла.

Наиболее интересен вид - Таблица. В ней в верхней строке имеются названия свойств файлов. Правее первого названия - Имя имеется треугольник с острием направленным вверх. Это обозначает, что список файлов выведен по их имени от А до Я.

Если нажать на кнопку Имя, то порядок расположения поменяется и будет от Я до А. Соответственно острие треугольника будет направлено вниз.

Если нажать на кнопку Дата, то файлы будут отсортированы по их дате. А справа от названия появится треугольник, острием вверх. Также можно отсортировать по типу файлов, и так далее.

Также можно перемещать кнопки с названиями свойств. Для этого нужно подвести курсор на нужное название, например, Тип и начать его перемещать, например, влево, как это показано на рисунке ниже. При этом появится полупрозрачная кнопка, которая будет двигаться вместе с курсором мыши.

При подводе курсора на название поля, справа может появиться треугольник (
 ). Если нажать на него, то появится панно, как это показано на рисунке.
). Если нажать на него, то появится панно, как это показано на рисунке. 
Таким образом, можно узнать, какие файлы созданы в определенное время. Для того чтобы выбрать файлы, созданные за последние шесть дней, нужно щелкнуть по числу 9 и, не отпуская левую кнопку мыши, подвести на цифру 15. На экран будут выводиться файлы, которые созданы в период с 9 января по 15 января. Для того чтобы выводить снова все файлы, нужно убрать галочку около соответствующего режима (
 ).
).Если щелкнуть правой кнопкой по свободному месту в строке с названиями, то в появившемся панно будут выведены имена полей, которые можно установить.

Поля с галочкой выводятся в окне программы. Если выбрать режим Подробнее, то на экране появится окно с большим количеством дополнительных названий полей.
Режим Содержимое позволяет выводить содержимое, как это показано на рисунке ниже.

Отметим, что внизу справа находится две кнопки, которые позволяют переходить к наиболее распространенным видам представлений: крупные эскизы (
 ) и таблица (
) и таблица ( ).
).Удаление папки.
Удаление папки проводится довольно просто. Щелкнем по названию папки правой кнопкой мыши и в появившемся панно выберем режим Удалить.
Еще один способ удаления папки следующий. Вначале выделим нужную папку, а затем нажмем на клавишу Delete на клавиатуре. Удаленную папку можно восстановить, если войти в корзину, выделить нужную папку, щелкнуть правой кнопкой мыши и выбрать режим Удалить.
Просмотр размера папки.
Для того чтобы узнать размер папки, нужно щелкнуть по папке правой кнопкой мыши и выбрать надпись Свойства.

В появившемся окне будет выведена информация о названии папки, фактическом размере, количество байт на диске, количество файлов и папок, а также дату создания папки. Имеется два размера, так как каждый файл располагается в нескольких секторах. Если сектор, например, имеет размер 4 096 байт, а файл - 2 204 байт, то файл будет занимать один полный сектор на диске, несмотря на то, что сектор занят не полностью. То есть, размер файла - 2 204 байта, а занимать на диске он будет 4 096 байт.
Поиск в проводнике.
Иногда требуется найти конкретный файл. Чтобы не перебирать все папки, воспользуемся режимом поиска. Для этого в проводнике, в левой части сначала выберем папку, в которой будет производиться поиск.
Это может быть не только папка, но и логическое устройство. В данном примере это – G:/текущая.исходные вин8. Это видно из левой части (
 ) и адресной строки программы (
) и адресной строки программы ( ).Затем в верхнем правом поле наберем текст, например, w. Все файлы и папки, которые в названии имеют символ w, будут выведены ниже в правой части окна.
).Затем в верхнем правом поле наберем текст, например, w. Все файлы и папки, которые в названии имеют символ w, будут выведены ниже в правой части окна.
Когда мы ввели символ «w», то будут искаться все файлы, которые начинаются с этого символа. Допустим нам нужно найти файлы, которые в названии имеют символ «0», но не обязательно в начале. Для этого введем следующий запрос – «*0», то есть, в данном запросе мы ищем файлы, в названии которого имеется символ 0, а перед ним несколько символов, о чем говорит символ - *. Это символ шаблона, который говорит, что на его месте может содержаться несколько символов.
Печать файла.
Можно распечатать содержимое одного или нескольких файлов. Для этого выделите файл или файлы, которые нужно распечатать и щелкните правой кнопкой мыши по любому выделенному файлу, выбрав режим Печать.
Если это текстовые файлы, то произойдет их печать на принтере, который установлен по умолчанию. Если это графические файлы, то на экране появится окно печати изображений.

Прежде всего, установим принтер, на котором следует распечатать изображения. Для этого щелкнем по кнопке с треугольником (
 ) и на экране появится список установленных принтеров.
) и на экране появится список установленных принтеров.
Выберем название нашего принтера. Если принтер не установлен, ниже покажем, как его установить. В правой части окна указаны режимы форматов выводимого изображения, одно на всю страницу, два, три на листе и так далее. Выберем нужный режим. Для того чтобы рисунок был полностью размещен на листе, уберем галочку в переключателе (то есть щелкнем по этой надписи левой кнопкой мыши) Изображение по размеру кадра. После установки параметров нажмем на кнопку Печать.
Если принтер включен, то начнется печать. При этом справа внизу экрана появится значок, который свидетельствует о том, что имеются файлы в очереди на печать. Если принтер не подключен, то файлы будут в очереди до тех пор, пока не будет подключен принтер. Нажмем на кнопку (
 ) дополнительных режимов в правой части внизу окна. Затем нажмем значок (
) дополнительных режимов в правой части внизу окна. Затем нажмем значок ( ) правой кнопкой мыши, то на экране появится панно с режимами.
) правой кнопкой мыши, то на экране появится панно с режимами.
Щелкнем левой кнопкой мыши по нижней строчке (HP LaserJet 1018).

Как видно имеется в очереди на печать пакет из одного файла. Для того, чтобы отменить печать, нужно щелкнуть по нужному пакету левой кнопкой мыши, чтобы выделить его и затем правой кнопкой мыши, затем выбрать режим Отменить.

Появится окно, в котором нужно подтвердить удаление из очереди пакета файлов. Нажмем на кнопку Да.

В результате в окне пакет пропадет.

Установка принтера.
Так как в прошлом пункте рассмотрен вопрос с принтером, опишем, как он устанавливается. Так как в последнее время используются принтеры, которые имеют разъем USB, потому рассмотрим их установку. Подключите принтер к компьютеру, то есть, подключите провод, который соединяет принтер и компьютер, и затем включите принтер. На экране в нижней строке появится значок для установки принтера ( ). Можно щелкнуть по нему, на экране появится окно, вид которого показан ниже.
). Можно щелкнуть по нему, на экране появится окно, вид которого показан ниже. 
Принтер будет установлен и им можно будет пользоваться.
Что делать, если нужно установить другой драйвер? Дело в том, что в системе Windows имеются драйвера для стандартных устройств. С этими устройствами можно работать, но иногда не со всеми возможностями. Если имеется драйвер, который поставляется с устройством, то можно его установить. Для этого нужно вызвать режим Система. Щелкнем по значку Ярлык для Система, который находится на рабочем столе.

На экране появится окно режима.

Перейдем на вкладку Оборудование.

Щелкнем по кнопке Диспетчер устройств.

Как видно в окне имеются устройства, которые установлены. Щелкнем по названию принтера, например, HP Photosmart C4200 series правой кнопкой мыши и выберем режим Обновить драйвер.

Первый режим (Автоматический поиск обновленных драйверов) позволяет системе автоматически проводить поиск драйверов в интернете. Нас интересует второй режим (Выполнить поиск драйверов на этом компьютере), который мы и щелкнем левой кнопкой мыши.

На следующем этапе нажмем на кнопку Обзор и найдем папку, где находится драйвер.

Нажмем на кнопку Далее.

В окне появится несколько одинаковых устройств, оставим данный выбор и нажмем на кнопку Далее. Начнется установка.
Если принтер не будет установлен, то следует найти драйвер устройства для Windows 8 в интернете. Для этого зайдите на сайт производителя и скачайте драйвер. Если это компания HP, то лучше его скачать не с русского сайта HP, а с английского. Если это будет файл-приложение, то требуется его запустить на выполнение.
Работа с файлами zip.
Для того чтобы уменьшить размер файлов, их сжимают при помощи специальных алгоритмов. При сжатии размер файла может быть уменьшен до десяти раз. Это относится, в основном, к текстовым файлам и некоторым другим, например, имеющим расширение .bmp. Многие форматы стали применять свои алгоритмы сжатия. Это относится прежде всего к аудио и видео файлам, к рисункам с расширением .jpg, .png, .jif и другим. Поэтому эти файлы не обязательно сжимать. Более подробно о сжатии файлов можно прочитать в разделе Дополнительные вопросы на данном сайте.Программа проводник поддерживает только один формат сжатых файлов - .zip. Для того, чтобы работать с другими видами архивных файлов, рекомендуется воспользоваться бесплатными программами, например, 7zip.
Для того, чтобы сжать имеющуюся папку, следует подвести к ней курсор мыши, щелкнуть сначала левой кнопкой мыши, чтобы выделить папку, затем правой кнопкой мыши, появится панно, в котором выберем режим Отправить →Сжатая Zip-папка.

Начнется операция сжатия текущей папки. В нашем случае папка с именем текущая.

Сжатая папка появится в папке, в которой находится папка текущая, которую мы сжали с тем же именем (текущая). Значок сжатого файла - папка с молнией -
 . После операции сжатия, курсор клавиатуры будет находиться в названии сжатого файла и можно изменить его название, как это показано на рисунке.
. После операции сжатия, курсор клавиатуры будет находиться в названии сжатого файла и можно изменить его название, как это показано на рисунке.
Если выделить несколько файлов и сжать их, то именем будет название папки, в которой они находятся.
Если дважды щелкнуть по сжатой папке, то ее содержимое появится в отдельном окне.

Все файлы папок можно разархивировать, используя режим - Извлечь все файлы, нажав на соответствующую надпись в верхней части окна. Чтобы узнать содержимое сжатой папки, следует дважды щелкнуть по значку текущая.

Далее можно перейти на уровень ниже, дважды щелкнув по нужной папке. Можно перейти на уровень выше, нажав на кнопку -
 , так как последней операцией было - просмотр содержимого папки текущая. Можно переместить в папку/из папки файлы или другие папки путем перетаскивания. То есть, открыв новое окно проводника и схватив значок файла в нем мышью, можно перетащить в окно сжатой папки, в результате файл будет перемещен. Также можно перетащить из сжатой папки файл в иную папку, которая находится в другом окне.
, так как последней операцией было - просмотр содержимого папки текущая. Можно переместить в папку/из папки файлы или другие папки путем перетаскивания. То есть, открыв новое окно проводника и схватив значок файла в нем мышью, можно перетащить в окно сжатой папки, в результате файл будет перемещен. Также можно перетащить из сжатой папки файл в иную папку, которая находится в другом окне.Отметим, что сжатая папка будет отображаться в проводнике как обычная папка.

Если нажать на знак треугольника, который находится слева от сжатой папки, то будет показаны подчиненные папки. Можно также нажать на знак треугольника в появившейся папке и так далее. И далее работать с ними как с обычными папками.
Запись данных на оптический диск.
Вставьте оптический диск в накопитель. Справа сверху экрана появится надпись.
Щелкнем по этой надписи и появится следующая.

Выберем режим Записать файлы на диск.

Выберем режим С проигрывателем CD/DVD и нажмем на кнопку Далее.

Откроется окно программы Проводник. В правой части будет находиться пустое поле, в котором должны находиться файлы для записи. Так как их нет, то перенесем их туда. Это можно сделать двумя способами. В первом случае откроем вторую программу Проводник, найдем там нужные файлы и перетащить их из одной программы в другу.
Во втором случае найдем папку, которую нужно перетащить. Допустим, на диске D: - папка рабочая. Для этого перейдем туда.

Щелкнем по названию диска – D: и справа появится его содержимое. Щелкнем по папке рабочий правой кнопкой мыши и в появившемся панно выберем режим Копировать.

Затем либо перейдем на оптический дисковод, щелкнув по его названию (DVD RW дисковод (Н:)), либо щелкнув по стрелочке (
 ), которая позволяет перейти на предыдущий вид. Затем щелкнем правой кнопкой мыши и в появившемся панно выберем режим Вставить.
), которая позволяет перейти на предыдущий вид. Затем щелкнем правой кнопкой мыши и в появившемся панно выберем режим Вставить.Таким образом, можно перенести все нужные файлы и папки в это поле. Затем снова щелкнем по правой полу или названию оптического накопителя и выберем режим Записать на диск. Отметим, что для работы с оптическими дисками имеются бесплатные программы, которые мы в дальнейшем рассмотрим во второй части сайта.
Работа с панелью быстрого доступа.
В правой верхней части окна программы проводник находится панель быстрого доступа.
Как видно из рисунка панель содержит две кнопки. Первая – отобразить свойства папки, тома, файла и второй – создать новую папку. Справа находится кнопка, которая позволяет настроить данную панель.

В появившемся панно можно либо убрать галочку (убрать имеющиеся кнопки) или поставить галочку (поставить новую кнопку).
Если воспользоваться режимом Свернуть ленту, то панно со вкладками будет убрано с экрана. Для того, чтобы снова появилось панно со вкладками, нужно снова щелкнуть по этому режиму.
Другое.
На панелях программы Проводник находятся режимы, которые используются при работе. Эти режимы часто дублируются в панно, которая вызывается правой кнопкой мыши. Есть еще два режима, которые могут потребоваться при работе с программой.
Если щелкнуть по значку с треугольником (
 ), то появится панно с недавно используемыми папками. Если щелкнуть по названию папки, то произойдет переход на эту папку. Следующий полезный режим является значком со стрелкой (
), то появится панно с недавно используемыми папками. Если щелкнуть по названию папки, то произойдет переход на эту папку. Следующий полезный режим является значком со стрелкой ( ), которая позволяет перейти на уровень выше, в родительскую папку. Если щелкнуть по разным элементам в проводнике, то будет появляться разное панно с режимами. Так, например, если щелкнуть правой кнопкой мыши по названию тома, то появится панно со следующими режимами.
), которая позволяет перейти на уровень выше, в родительскую папку. Если щелкнуть по разным элементам в проводнике, то будет появляться разное панно с режимами. Так, например, если щелкнуть правой кнопкой мыши по названию тома, то появится панно со следующими режимами.
Среди режимов имеется режим Форматирования диска, и другие режимы. Отметим, что операция форматирования удаляет все данные на диске и следует пользоваться этим режимом с осторожностью. Кроме того, на рисунке показаны режимы не только операционной системы Windows 8, но и других программ. Если слева имеется значок, то он принадлежит какой-либо программы, режимы без значка – режимы операционной системы. Как правило, эти режимы устанавливаются при установке программ. Часто пользователь почти всегда нажимает клавишу Enter и устанавливает режимы по умолчанию. Отметим, что многие такие режимы полезны пользователю. Для их удаления существуют специальные программы, которые со временем будут описаны во второй части сайта.