Работа с рабочим столом
Для начала попробуем вызвать произвольную программу, например, проводник. Для этого посмотрим на экран и увидим курсор мыши, который обычно представлен в виде стрелки ( ). Иногда этот курсор на экране можно найти не сразу, в этом случае переместим мышь слева направо, сверху вниз или по диагонали по коврику, не трогая ее кнопки. Глаз сразу увидит курсор, так как глаз, прежде всего, выделяет движущиеся объекты.
). Иногда этот курсор на экране можно найти не сразу, в этом случае переместим мышь слева направо, сверху вниз или по диагонали по коврику, не трогая ее кнопки. Глаз сразу увидит курсор, так как глаз, прежде всего, выделяет движущиеся объекты.
Итак, увидев курсор, попробуем его переместить, для чего будем передвигать мышь по коврику в разных направлениях, не нажимая кнопку мыши, а на экране будет двигаться курсор в соответствии с перемещениями мыши. Эти передвижения можно сделать несколько раз, чтобы освоиться с мышью. Отметим, что при таких передвижениях ничего в компьютере не испортится. Все выполняемые мышью операции производятся только при нажатии на кнопку (левую или правую) кнопку.

Посмотрим на экран дисплея. Как правило, он светится светло-синим цветом, на котором находятся разные значки. Это поле называется рабочим столом пользователя. На нем могут находиться разные значки, часть из которых всегда находится на столе, остальные устанавливает пользователь так, как ему это удобно. Все эти значки предназначены для вызова каких-либо программ или режимов, о которых пойдет речь далее.
Нижняя строчка экрана содержит темную полоску. Слева на ней находится три кнопки ( ), которые находятся в панели быстрого доступа, о чем мы далее более подробно расскажем. Эти значки могут дублировать значки, которые находятся выше на рабочем столе. Например, значок для вызова программы Google Chrome (
), которые находятся в панели быстрого доступа, о чем мы далее более подробно расскажем. Эти значки могут дублировать значки, которые находятся выше на рабочем столе. Например, значок для вызова программы Google Chrome ( ) находится и в панели быстрого доступа и на рабочем столе. Правее находятся значки выполняющихся задач. Если задачи не были запущены, то соответственно никаких значков не будет. Эти кнопки находятся как бы в отдельных квадратах. Рассмотрим ниже другой пример.
) находится и в панели быстрого доступа и на рабочем столе. Правее находятся значки выполняющихся задач. Если задачи не были запущены, то соответственно никаких значков не будет. Эти кнопки находятся как бы в отдельных квадратах. Рассмотрим ниже другой пример.

В нижней строчке имеется семь значков программ. Три значка находятся на панели быстрого доступа ( ), которые находятся там всегда, если пользователь сам их не изменит. После включения компьютера в нижней строчке будет находиться только эти три значка, так как выполняемых задач не имеется. Средний значок находится как бы в прямоугольнике, так как фон вокруг значка более светлый. Это означает, что программа выполняется в данный момент. Программа, значок которой находится в панели быстрого доступа, которая выполняется в данный момент не появится справа от панели быстрого доступа, а будет менять свой вид на этой панели. Посмотрим, как выглядели бы значки, если все программы из панели быстрого доступа не выполняются.
), которые находятся там всегда, если пользователь сам их не изменит. После включения компьютера в нижней строчке будет находиться только эти три значка, так как выполняемых задач не имеется. Средний значок находится как бы в прямоугольнике, так как фон вокруг значка более светлый. Это означает, что программа выполняется в данный момент. Программа, значок которой находится в панели быстрого доступа, которая выполняется в данный момент не появится справа от панели быстрого доступа, а будет менять свой вид на этой панели. Посмотрим, как выглядели бы значки, если все программы из панели быстрого доступа не выполняются.

Справа от этой кнопки находятся значки, которые выполняются в данный момент времени. После включения компьютера, если не запускались программы, то справа от панели быстрого доступа значков не будет. Здесь и далее вместо слова программа мы будем употреблять также значение задача, что в принципе является одним и тем же.
Не все значки программ, которые выполняются будут находиться справа от панели. Например, задачи, значки которых находятся в панели быстрого доступа, при их запуске изменят цвет фона, но перемещаться в другое место на нижней строке не будут. Кроме того, программы, которые будут находиться в панели задач, также не отображаются в нижней строке.
В правой части нижней строки находится область уведомлений. Мы также будем ее называть: панель устройств.

Как видно на ней находится несколько значков, которые мы рассмотрим далее. Но отметим, что имеются часы, которые выводят значение текущего времени, даты, значок раскладки клавиатуры – Рус, что означает, что если нажать на клавишу клавиатуры, то компьютер его воспримет как знак кириллицы, а не английского языка.
На экране виден только курсор мыши, курсор клавиатуры не существует. Это не означает, что клавиатурой нельзя пользоваться. Однако, если нажать на клавишу с каким-либо символом, то эти символы не появятся на экране, так как не работает никакая прикладная программа. Тем не менее, некоторые клавиши будут производить определенные действия. Например, если нажать на клавишу, на которой изображена стрелка с острием вниз, то курсор будет переходить с верхней картинки на нижнюю на рабочем столе (если один из значков выделен. Для выделения значка на рабочем столе нужно щелкнуть по нему левой кнопкой мыши). Если снова нажать на эту же клавишу, то еще произойдет переход на нижнюю картинку. Можно нажать на другие клавиши со стрелками, при этом произойдет переход на картинку слева, справа, сверху, снизу.
Картинки, которые находятся на рабочем столе, называются иконками.

На рисунке выше показана невыделенная картинка, а ниже выделенная. Как видно, выделенная иконка окружается более светлым фоном.

На рабочем столе может быть только одна выделенная картинка. Если нажать при выделенной иконке на клавишу Enter, то режим или программа, которая соответствует этой картинкой, начнет выполняться. Однако при помощи клавиатуры мало кто вызывает программу или выполняет режим. Обычно при помощи клавиатуры заводят текст или выполняют специальные действия, например, при зависании вызывают режим, который позволяет снять программу с выполнения, о чем речь пойдет далее. Гораздо чаще запускают программу, если подвести к ней курсор мыши и дважды щелкнуть левой кнопкой мыши или как говорят дважды щелкнуть по значку программы. Время между двумя нажатиями должно быть минимально. Если это время превысит определенный предел, то будет не двойное нажатие мыши, а двойное нажатие левой кнопкой мыши, что приведет к другим действиям. Увеличить или уменьшить этот промежуток времени можно, используя настройки, об этом расскажем далее.
Теперь попробуем вызвать программу проводник. Для этого найдем кнопку проводника, расположенную слева внизу экрана на панели быстрого доступа и подведем к нему курсор мыши таким образом, чтобы острие курсора находилось внутри кнопки.

После чего нажмем левую кнопку мыши. На экране появится панно, как это показано на рисунке.

Такой же значок находится и на рабочем столе. Если щелкнуть по нему дважды левой кнопкой мыши, то также программа будет вызвана на выполнение, как и из панели быстрого доступа.
После того, как на экран вызвана программа, она появится в окне, которое часто раскрывается не на весь экран, как это показано на рисунке.
Теперь попробуем закрыть программу. Для этого найдем красный прямоугольник с крестиком, который находится справа сверху окна ( ). Подведем к нему курсор мыши, то есть подведем так, чтобы острие указателя мыши было внутри кнопки, и щелкнем левой кнопкой мыши (то есть нажмем и отпустим левую кнопку). Окно пропадет с экрана. Теперь можно выключать компьютер, как это было описано на предыдущих уроках.
). Подведем к нему курсор мыши, то есть подведем так, чтобы острие указателя мыши было внутри кнопки, и щелкнем левой кнопкой мыши (то есть нажмем и отпустим левую кнопку). Окно пропадет с экрана. Теперь можно выключать компьютер, как это было описано на предыдущих уроках.
Допустим, что нужно установить значок программы Skype. Щелкнем по свободному месту на рабочем столе правой кнопкой мыши и в появившемся окне выберем режим Создать. Появится новое панно со списком режимов, как показано на рисунке. Щелкнем по названию Ярлык. Ярлык обозначает ссылку, то есть исходный файл останется на месте, а на рабочем столе появится ссылка на этот файл.
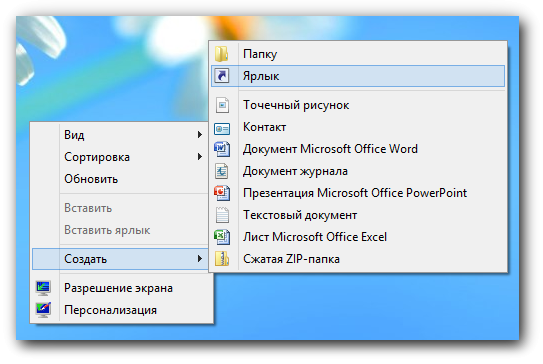
В появившемся окне, вид которого показан ниже, нужно указать файл, на который будет выполняться ссылка. Для этого нажмем на кнопку Обзор.

Появится список возможных устройств, где можно искать программы (Библиотеки, Александр и Компьютер. Ниже находится список значков уже установленных на рабочем столе и нас они не интересуют). Нас интересует надпись Компьютер, по которой щелкнем левой кнопкой мыши.
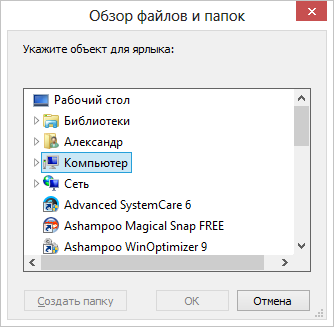
Наш файл находится на диске С:. Чтобы найти нужный файл, следует в появившемся окне (смотри ниже) нажать на изображение треугольника, находящегося слева от названия Логический диск (С:), чтобы увидеть список вложенных папок.

Появится список логических устройств, которые имеются на компьютере на диске С:.

Щелкнем по названию Program files, где находятся все установленные программы.
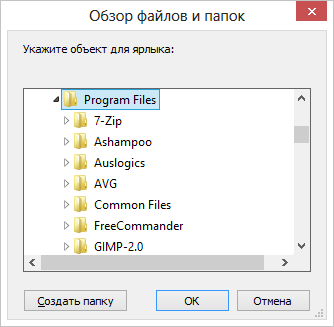
Просмотрим список папок и ниже найдем папку с названием Skype. Щелкнем по ее названию.
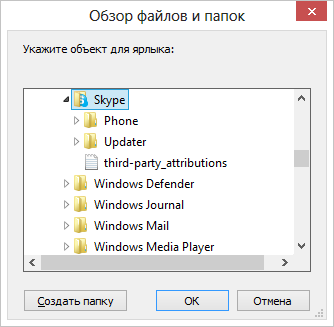
Ниже находится список папок и файлов, принадлежащих данной папке (Phone, Updater, third-party_attributions), но среди них нет нужной нам программы. Поэтому щелкнем по папкам, чтобы найти нужное название. Открыв папку Phone найдем там нужное название.

И в ней нужный значок программы, щелкнем по его названию. Затем нажмем на кнопку ОК.

В поле в окне появится адрес значка и его название. Щелкнем по кнопке Готово.

В последнем окне нажмем на кнопку Готово. На рабочем столе появится значок файла.

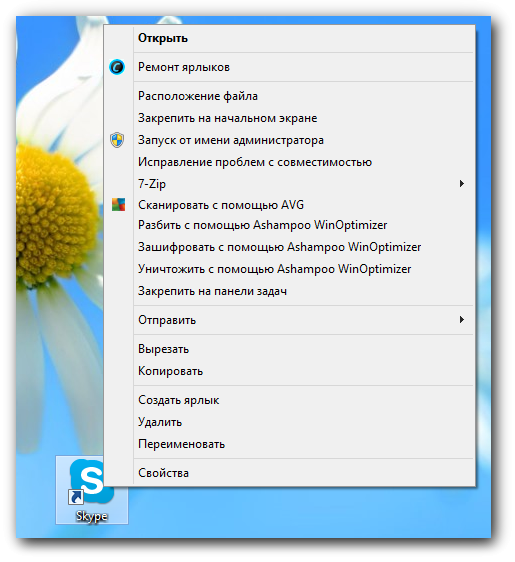
В предыдущих операционных системах Windows на экране появлялось окно с подтверждением, что мы хотим удалить данный значок. Однако вWindows 8 окно на подтверждение удаления не появится и значок будет удален. Есго потом можно восстановить при помощи режима Корзина, о чем расскажем позднее.
Можно накладывать значки на значки. Так, если вывести на рабочий стол значок принтера и на него наложить значок файла (из проводника или рабочего стола), то файл будет напечатан на этом принтере. Как правило, их можно взять из панели управления. Но режима панели управления нет на рабочем столе. Поэтому вставим данный режим на панель задач. Для этого перейдем на начальный экран, щелкнем правой кнопкой мыши и щелкнем на кнопку Все приложения, которая находится справа снизу экрана. Затем перейдем на право, чтобы найти значок панели задач, для чего подведем курсор к правой границы экрана. Затем щелкнем по значку Панель управления правой кнопкой мыши.

Снизу появятся режимы для панели, из которых выберем Закрепить по панели задач, щелкнув по данной кнопке. Перейдем на рабочий стол (сначала подведем курсор в левый нижний угол и когда появится панно, то щелкнем по нему левой кнопкой мыши. Затем щелкнем по квадрату с названием рабочий стол. Левый значок – значок режима панели управления.

Щелкнем по этому значку левой кнопкой мыши и на экране появится окно режима.

Выберем режим Оборудование и звук.

Затем щелкнем по названию Устройства и принтеры.

Выберем нужный значок и перетащим его на рабочий стол при помощи мышки.
Также как находили значок программы можно установить значок любого документа, аудиозаписи, видеозаписи, фотографии и пр. на рабочий стол. Перетащив значок документ на принтер, он будет распечатан. Перенеся значок видеофильма на значок программы просмотра видеофильма, он начнет воспроизводиться и его можно посмотреть. И так далее.
 ). Если кольцо не появилось, то пользователь не дважды щелкнул, а два раза, то есть довольно медленно. Попробуем настроить промежуток времени между двумя нажатиями, чтобы его увеличить. Для этого нажмем на кнопкуПанели управления, которую недавно установили на панели задач (
). Если кольцо не появилось, то пользователь не дважды щелкнул, а два раза, то есть довольно медленно. Попробуем настроить промежуток времени между двумя нажатиями, чтобы его увеличить. Для этого нажмем на кнопкуПанели управления, которую недавно установили на панели задач ( ).
).

В разделе Оборудование и звук должна быть надпись мышь, но ее не оказалось. Для того чтобы найти этот режим, следует воспользоваться списком всех режимов. Для этого нажмем на кнопку Категория, которая находится в правой верхней части окна, и в появившемся панно выберем режим Мелкие значки (рисунок ниже). Далее будем пользоваться этим режимом.

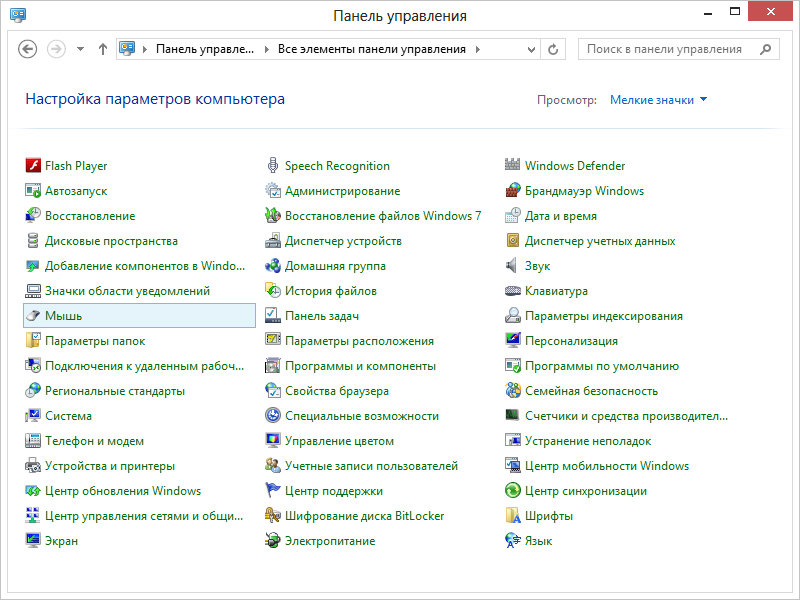
Нажмем на надпись Мышь.
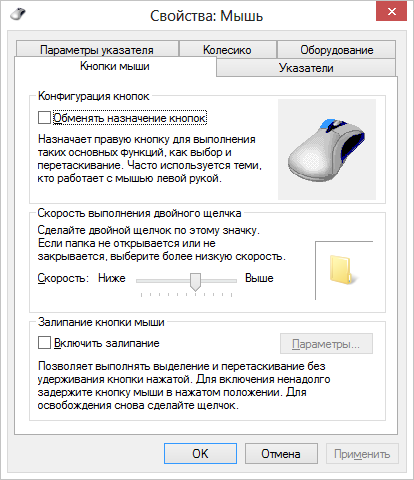
В окне имеется раздел Скорость выполнения двойного щелчка, в котором имеется бегунок. Перенесем бегунок вправо, ближе к слову Ниже. Это приведет к увеличению продолжительности времени между двумя щелчками. Для того, чтобы проверить данную продолжительность, следует щелкнуть дважды по рисунку папки, который находится в правой части окна. Если папка откроется ( ), то скорость нормальная. Если останется закрытой, то система воспринимает не двойное нажатие, а два нажатия по значку. Если снова дважды щелкнуть по папке, то она закроется. Таким образом, можно настроить промежуток времени для мыши.
), то скорость нормальная. Если останется закрытой, то система воспринимает не двойное нажатие, а два нажатия по значку. Если снова дважды щелкнуть по папке, то она закроется. Таким образом, можно настроить промежуток времени для мыши.
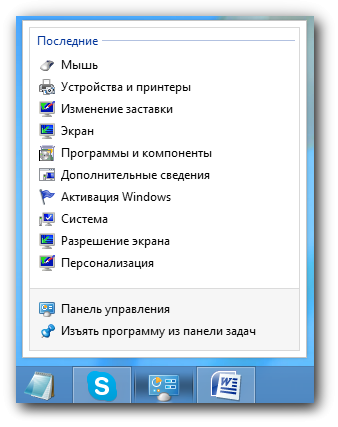
И появившемся панно выберем режим Изъять программу из панели задач. Значок удален. Здесь и далее под словами «выберем режим …» будем подразумевать, что нужно щелкнуть левой кнопкой мыши по данному названию.
Для начала попробуем вызвать произвольную программу, например, проводник. Для этого посмотрим на экран и увидим курсор мыши, который обычно представлен в виде стрелки (
Итак, увидев курсор, попробуем его переместить, для чего будем передвигать мышь по коврику в разных направлениях, не нажимая кнопку мыши, а на экране будет двигаться курсор в соответствии с перемещениями мыши. Эти передвижения можно сделать несколько раз, чтобы освоиться с мышью. Отметим, что при таких передвижениях ничего в компьютере не испортится. Все выполняемые мышью операции производятся только при нажатии на кнопку (левую или правую) кнопку.

Посмотрим на экран дисплея. Как правило, он светится светло-синим цветом, на котором находятся разные значки. Это поле называется рабочим столом пользователя. На нем могут находиться разные значки, часть из которых всегда находится на столе, остальные устанавливает пользователь так, как ему это удобно. Все эти значки предназначены для вызова каких-либо программ или режимов, о которых пойдет речь далее.
Нижняя строчка экрана содержит темную полоску. Слева на ней находится три кнопки (
 ), которые находятся в панели быстрого доступа, о чем мы далее более подробно расскажем. Эти значки могут дублировать значки, которые находятся выше на рабочем столе. Например, значок для вызова программы Google Chrome (
), которые находятся в панели быстрого доступа, о чем мы далее более подробно расскажем. Эти значки могут дублировать значки, которые находятся выше на рабочем столе. Например, значок для вызова программы Google Chrome ( ) находится и в панели быстрого доступа и на рабочем столе. Правее находятся значки выполняющихся задач. Если задачи не были запущены, то соответственно никаких значков не будет. Эти кнопки находятся как бы в отдельных квадратах. Рассмотрим ниже другой пример.
) находится и в панели быстрого доступа и на рабочем столе. Правее находятся значки выполняющихся задач. Если задачи не были запущены, то соответственно никаких значков не будет. Эти кнопки находятся как бы в отдельных квадратах. Рассмотрим ниже другой пример.
В нижней строчке имеется семь значков программ. Три значка находятся на панели быстрого доступа (
 ), которые находятся там всегда, если пользователь сам их не изменит. После включения компьютера в нижней строчке будет находиться только эти три значка, так как выполняемых задач не имеется. Средний значок находится как бы в прямоугольнике, так как фон вокруг значка более светлый. Это означает, что программа выполняется в данный момент. Программа, значок которой находится в панели быстрого доступа, которая выполняется в данный момент не появится справа от панели быстрого доступа, а будет менять свой вид на этой панели. Посмотрим, как выглядели бы значки, если все программы из панели быстрого доступа не выполняются.
), которые находятся там всегда, если пользователь сам их не изменит. После включения компьютера в нижней строчке будет находиться только эти три значка, так как выполняемых задач не имеется. Средний значок находится как бы в прямоугольнике, так как фон вокруг значка более светлый. Это означает, что программа выполняется в данный момент. Программа, значок которой находится в панели быстрого доступа, которая выполняется в данный момент не появится справа от панели быстрого доступа, а будет менять свой вид на этой панели. Посмотрим, как выглядели бы значки, если все программы из панели быстрого доступа не выполняются.
Справа от этой кнопки находятся значки, которые выполняются в данный момент времени. После включения компьютера, если не запускались программы, то справа от панели быстрого доступа значков не будет. Здесь и далее вместо слова программа мы будем употреблять также значение задача, что в принципе является одним и тем же.
Не все значки программ, которые выполняются будут находиться справа от панели. Например, задачи, значки которых находятся в панели быстрого доступа, при их запуске изменят цвет фона, но перемещаться в другое место на нижней строке не будут. Кроме того, программы, которые будут находиться в панели задач, также не отображаются в нижней строке.
В правой части нижней строки находится область уведомлений. Мы также будем ее называть: панель устройств.

Как видно на ней находится несколько значков, которые мы рассмотрим далее. Но отметим, что имеются часы, которые выводят значение текущего времени, даты, значок раскладки клавиатуры – Рус, что означает, что если нажать на клавишу клавиатуры, то компьютер его воспримет как знак кириллицы, а не английского языка.
На экране виден только курсор мыши, курсор клавиатуры не существует. Это не означает, что клавиатурой нельзя пользоваться. Однако, если нажать на клавишу с каким-либо символом, то эти символы не появятся на экране, так как не работает никакая прикладная программа. Тем не менее, некоторые клавиши будут производить определенные действия. Например, если нажать на клавишу, на которой изображена стрелка с острием вниз, то курсор будет переходить с верхней картинки на нижнюю на рабочем столе (если один из значков выделен. Для выделения значка на рабочем столе нужно щелкнуть по нему левой кнопкой мыши). Если снова нажать на эту же клавишу, то еще произойдет переход на нижнюю картинку. Можно нажать на другие клавиши со стрелками, при этом произойдет переход на картинку слева, справа, сверху, снизу.
Картинки, которые находятся на рабочем столе, называются иконками.

На рисунке выше показана невыделенная картинка, а ниже выделенная. Как видно, выделенная иконка окружается более светлым фоном.

На рабочем столе может быть только одна выделенная картинка. Если нажать при выделенной иконке на клавишу Enter, то режим или программа, которая соответствует этой картинкой, начнет выполняться. Однако при помощи клавиатуры мало кто вызывает программу или выполняет режим. Обычно при помощи клавиатуры заводят текст или выполняют специальные действия, например, при зависании вызывают режим, который позволяет снять программу с выполнения, о чем речь пойдет далее. Гораздо чаще запускают программу, если подвести к ней курсор мыши и дважды щелкнуть левой кнопкой мыши или как говорят дважды щелкнуть по значку программы. Время между двумя нажатиями должно быть минимально. Если это время превысит определенный предел, то будет не двойное нажатие мыши, а двойное нажатие левой кнопкой мыши, что приведет к другим действиям. Увеличить или уменьшить этот промежуток времени можно, используя настройки, об этом расскажем далее.
Теперь попробуем вызвать программу проводник. Для этого найдем кнопку проводника, расположенную слева внизу экрана на панели быстрого доступа и подведем к нему курсор мыши таким образом, чтобы острие курсора находилось внутри кнопки.

После чего нажмем левую кнопку мыши. На экране появится панно, как это показано на рисунке.

Такой же значок находится и на рабочем столе. Если щелкнуть по нему дважды левой кнопкой мыши, то также программа будет вызвана на выполнение, как и из панели быстрого доступа.
После того, как на экран вызвана программа, она появится в окне, которое часто раскрывается не на весь экран, как это показано на рисунке.
Теперь попробуем закрыть программу. Для этого найдем красный прямоугольник с крестиком, который находится справа сверху окна (
 ). Подведем к нему курсор мыши, то есть подведем так, чтобы острие указателя мыши было внутри кнопки, и щелкнем левой кнопкой мыши (то есть нажмем и отпустим левую кнопку). Окно пропадет с экрана. Теперь можно выключать компьютер, как это было описано на предыдущих уроках.
). Подведем к нему курсор мыши, то есть подведем так, чтобы острие указателя мыши было внутри кнопки, и щелкнем левой кнопкой мыши (то есть нажмем и отпустим левую кнопку). Окно пропадет с экрана. Теперь можно выключать компьютер, как это было описано на предыдущих уроках.
Установка значков на рабочем столе.
Рабочий стол содержит практически весь экран. Как только загружена система Windows 8, то на рабочем столе находится только корзина, проводник и два ярлыка (система и установка и удаление программ). Но удобнее расположить на нем наиболее выполняемые программы. Отметим, что некоторые программы после установки имеют свои значки на рабочем столе. При этом во время установки, один из параметров – установка значка программы на рабочем столе, устанавливается автоматически. Но если, значок не установился, то их можно установить самому.Допустим, что нужно установить значок программы Skype. Щелкнем по свободному месту на рабочем столе правой кнопкой мыши и в появившемся окне выберем режим Создать. Появится новое панно со списком режимов, как показано на рисунке. Щелкнем по названию Ярлык. Ярлык обозначает ссылку, то есть исходный файл останется на месте, а на рабочем столе появится ссылка на этот файл.
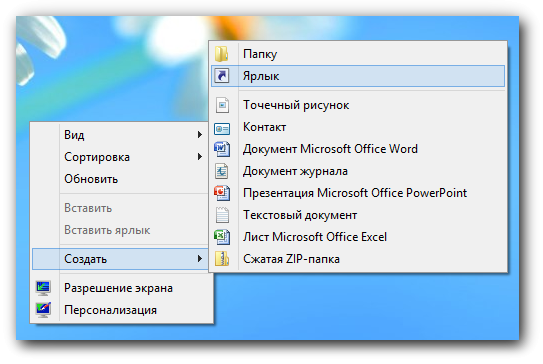
В появившемся окне, вид которого показан ниже, нужно указать файл, на который будет выполняться ссылка. Для этого нажмем на кнопку Обзор.

Появится список возможных устройств, где можно искать программы (Библиотеки, Александр и Компьютер. Ниже находится список значков уже установленных на рабочем столе и нас они не интересуют). Нас интересует надпись Компьютер, по которой щелкнем левой кнопкой мыши.
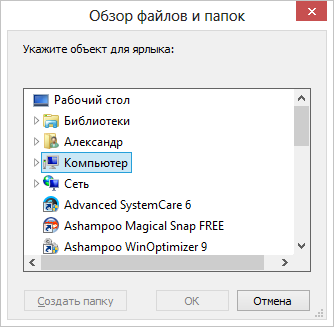
Наш файл находится на диске С:. Чтобы найти нужный файл, следует в появившемся окне (смотри ниже) нажать на изображение треугольника, находящегося слева от названия Логический диск (С:), чтобы увидеть список вложенных папок.

Появится список логических устройств, которые имеются на компьютере на диске С:.

Щелкнем по названию Program files, где находятся все установленные программы.
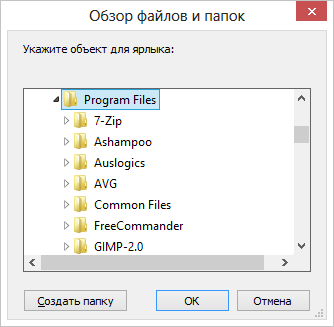
Просмотрим список папок и ниже найдем папку с названием Skype. Щелкнем по ее названию.
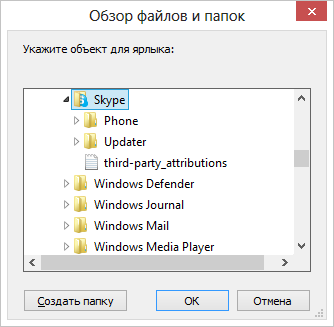
Ниже находится список папок и файлов, принадлежащих данной папке (Phone, Updater, third-party_attributions), но среди них нет нужной нам программы. Поэтому щелкнем по папкам, чтобы найти нужное название. Открыв папку Phone найдем там нужное название.

И в ней нужный значок программы, щелкнем по его названию. Затем нажмем на кнопку ОК.

В поле в окне появится адрес значка и его название. Щелкнем по кнопке Готово.

В последнем окне нажмем на кнопку Готово. На рабочем столе появится значок файла.
Перемещение значка по рабочему столу.
Перемещение значка по рабочему столу происходит довольно просто. Подведем курсор на значок, нажмем левую кнопку мыши, и, не отпуская ее, перенесем на новое место. При этом новый, перетаскиваемый значок программы будет находиться около курсора мыши. После того, как отпустим левую кнопку мыши, прежний значок пропадет и появится на новом месте.
Удаление значка программы с рабочего стола.
Для того чтобы удалить значок программы с рабочего стола, подведем к нему курсор мыши и щелкнем по нему правой (а не левой) кнопкой мыши. В появившемся панно (так называемое контекстное меню) подведем курсор на надпись Удалить и щелкнем по ней уже левой кнопкой мыши.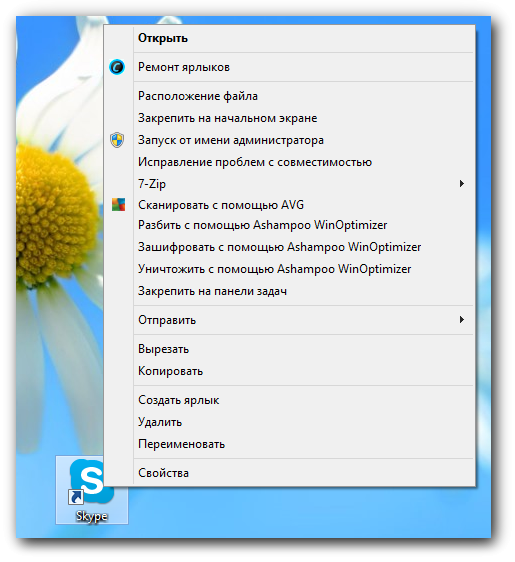
В предыдущих операционных системах Windows на экране появлялось окно с подтверждением, что мы хотим удалить данный значок. Однако вWindows 8 окно на подтверждение удаления не появится и значок будет удален. Есго потом можно восстановить при помощи режима Корзина, о чем расскажем позднее.
Операция Drag & Drop
Операция Drag & Drop (перетащи и отпусти) имеет широкое распространение в системе Windows. Мы уже показали, как перенести при помощи этой операции значок программы на рабочем столе в другое место. Имеется возможность перетаскивать значки из меню, различных программ, например, проводник, из рабочего стола также в различные места.Можно накладывать значки на значки. Так, если вывести на рабочий стол значок принтера и на него наложить значок файла (из проводника или рабочего стола), то файл будет напечатан на этом принтере. Как правило, их можно взять из панели управления. Но режима панели управления нет на рабочем столе. Поэтому вставим данный режим на панель задач. Для этого перейдем на начальный экран, щелкнем правой кнопкой мыши и щелкнем на кнопку Все приложения, которая находится справа снизу экрана. Затем перейдем на право, чтобы найти значок панели задач, для чего подведем курсор к правой границы экрана. Затем щелкнем по значку Панель управления правой кнопкой мыши.

Снизу появятся режимы для панели, из которых выберем Закрепить по панели задач, щелкнув по данной кнопке. Перейдем на рабочий стол (сначала подведем курсор в левый нижний угол и когда появится панно, то щелкнем по нему левой кнопкой мыши. Затем щелкнем по квадрату с названием рабочий стол. Левый значок – значок режима панели управления.

Щелкнем по этому значку левой кнопкой мыши и на экране появится окно режима.

Выберем режим Оборудование и звук.

Затем щелкнем по названию Устройства и принтеры.

Выберем нужный значок и перетащим его на рабочий стол при помощи мышки.
Также как находили значок программы можно установить значок любого документа, аудиозаписи, видеозаписи, фотографии и пр. на рабочий стол. Перетащив значок документ на принтер, он будет распечатан. Перенеся значок видеофильма на значок программы просмотра видеофильма, он начнет воспроизводиться и его можно посмотреть. И так далее.
Вызов программы с рабочего стола.
Как уже было написано, для того, чтобы вызвать программу, значок которой находится на рабочем столе, нужно дважды щелкнуть по нему. При этом около курсора появится небольшое кольцо с вращающейся полоской внутри ( ). Если кольцо не появилось, то пользователь не дважды щелкнул, а два раза, то есть довольно медленно. Попробуем настроить промежуток времени между двумя нажатиями, чтобы его увеличить. Для этого нажмем на кнопкуПанели управления, которую недавно установили на панели задач (
). Если кольцо не появилось, то пользователь не дважды щелкнул, а два раза, то есть довольно медленно. Попробуем настроить промежуток времени между двумя нажатиями, чтобы его увеличить. Для этого нажмем на кнопкуПанели управления, которую недавно установили на панели задач ( ).
).
В разделе Оборудование и звук должна быть надпись мышь, но ее не оказалось. Для того чтобы найти этот режим, следует воспользоваться списком всех режимов. Для этого нажмем на кнопку Категория, которая находится в правой верхней части окна, и в появившемся панно выберем режим Мелкие значки (рисунок ниже). Далее будем пользоваться этим режимом.

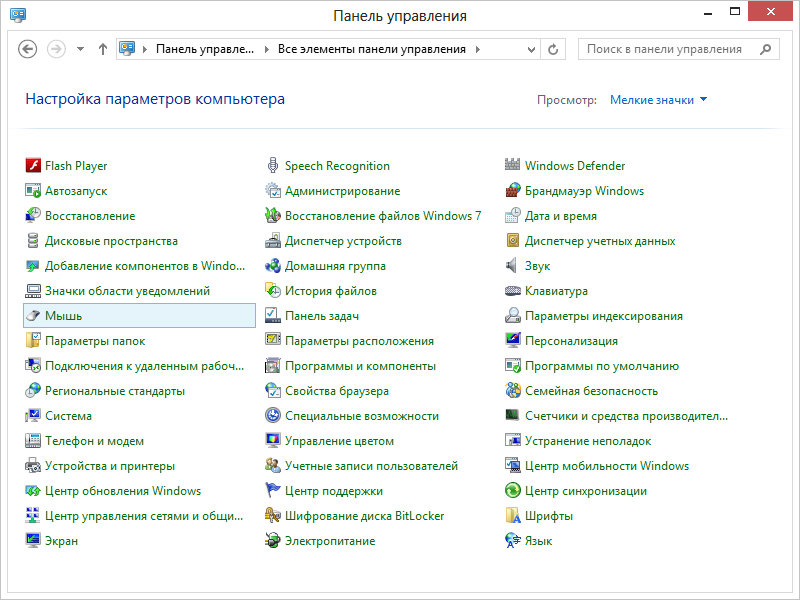
Нажмем на надпись Мышь.
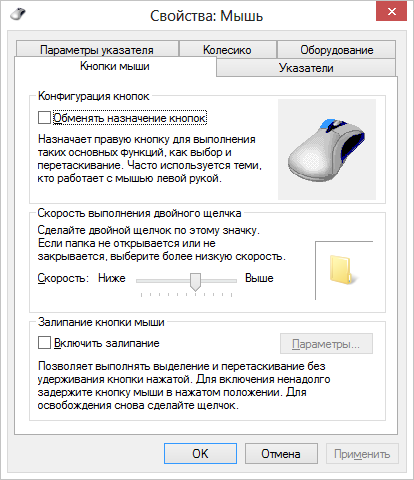
В окне имеется раздел Скорость выполнения двойного щелчка, в котором имеется бегунок. Перенесем бегунок вправо, ближе к слову Ниже. Это приведет к увеличению продолжительности времени между двумя щелчками. Для того, чтобы проверить данную продолжительность, следует щелкнуть дважды по рисунку папки, который находится в правой части окна. Если папка откроется (
 ), то скорость нормальная. Если останется закрытой, то система воспринимает не двойное нажатие, а два нажатия по значку. Если снова дважды щелкнуть по папке, то она закроется. Таким образом, можно настроить промежуток времени для мыши.
), то скорость нормальная. Если останется закрытой, то система воспринимает не двойное нажатие, а два нажатия по значку. Если снова дважды щелкнуть по папке, то она закроется. Таким образом, можно настроить промежуток времени для мыши.Удаление значка из панели задач.
Для удаления значка щелкнем правой кнопкой мыши по значку программы.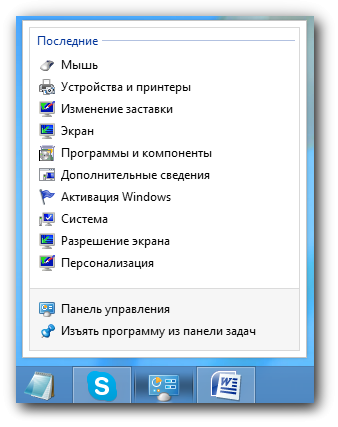
И появившемся панно выберем режим Изъять программу из панели задач. Значок удален. Здесь и далее под словами «выберем режим …» будем подразумевать, что нужно щелкнуть левой кнопкой мыши по данному названию.