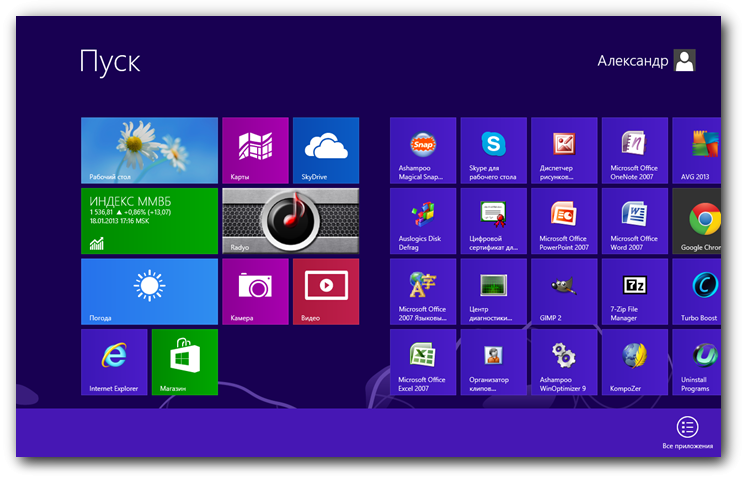
Щелкнем по этой кнопке, и появится список программ. Сначала находится список установленных пользователем программ, затем находятся три папкиСлужебные, Спец возможности и Стандартные.
В разделе Служебные имеются следующие программы: Windows Defender. Windows PowerShell, Выполнить, Диспетчер задач, Командная строка, Компьютер, Отчеты средства переноса данных, Панель управления, Проводник, Программы по умолчанию, Справа и поддержка, Средство переноса данных.
В разделе Специальные возможности имеются: Распознавание речи Windows, Экранная клавиатура, Экранная лупа, Экранный диктор.
В разделе Стандартные содержатся: Paint, WordPad, Блокнот, Журнал Windows, Записки, Звукозапись, Калькулятор, Ножницы, Панель математического ввода, Подключение к удаленному рабочему столу, Проигрыватель Windows Media, Средство записи действий, Средство просмотра XPS, Таблица символов, Факсы и сканирование.
Раздел Стандартные
Программа Paint
Эта программа предназначена для работы с рисунками. Окно режима показано ниже. Рисунок наносится при помощи мыши. Нужно щелкнуть по кнопке с карандашом ( ) в поле инструменты, потом указатель мыши перенести в основное окно, нажать на левую кнопку, и, не отпуская ее, нарисовать линию, после чего кнопку отпустить. Сверху экрана находится палитра, при помощи которой указываются цвета. Щелкните по нужному цвету и нарисуйте другую линию новым цветом. Можно рисовать при помощи левой кнопки мыши (основной цвет), либо при помощи правой кнопки (фоновый цвет). Другие режимы описаны ниже.
) в поле инструменты, потом указатель мыши перенести в основное окно, нажать на левую кнопку, и, не отпуская ее, нарисовать линию, после чего кнопку отпустить. Сверху экрана находится палитра, при помощи которой указываются цвета. Щелкните по нужному цвету и нарисуйте другую линию новым цветом. Можно рисовать при помощи левой кнопки мыши (основной цвет), либо при помощи правой кнопки (фоновый цвет). Другие режимы описаны ниже.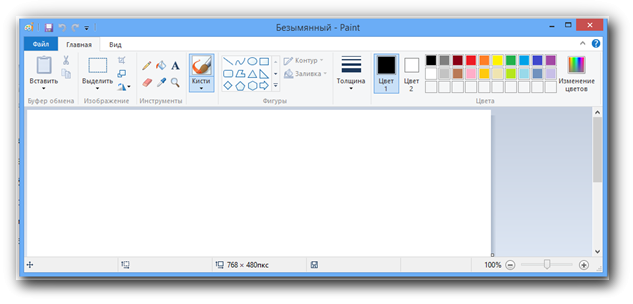
Верхняя строка содержит название файла, с которым проводится работа. Если имя не было указано при первом входе в пакет, то будет – Безымянный. Это означает наличие рисунка только в оперативной памяти. Его можно сохранить далее в файле или не сохранять при выходе (изображение в этом случае пропадет).
В левой части верхней строчки находится панель быстрого запуска (
 ), на которой находятся кнопки режимов, которые наиболее часто используются. Для того, чтобы изменить набор кнопок, нужно щелкнуть по треугольнику (
), на которой находятся кнопки режимов, которые наиболее часто используются. Для того, чтобы изменить набор кнопок, нужно щелкнуть по треугольнику ( ), который находится справа от панели и в появившемся панно выбрать нужные кнопки. Кнопка (
), который находится справа от панели и в появившемся панно выбрать нужные кнопки. Кнопка ( ) предназначена для отмены предыдущей операции, а кнопка
) предназначена для отмены предыдущей операции, а кнопка  - для отмены действи предыдущей операции.
- для отмены действи предыдущей операции.Ниже находится название вкладки Файл, нажав на которую появятся основные режимы по открытию, сохранению рисунка, печати и выхода из программы.

Строчка справа содержит ленту режимов программы и включает разделы с основными командами редактора, описание которого приведено ниже. Название разделов выведено тусклыми цветами, чтобы показать, что это не действующие режимы, а только названия. Если окно развернуто на весь экран, то все режимы будут выведены, если оно не развернуто в полный экран и имеется низкое разрешение экрана, будут выведены главные режимы. Ниже находится основное окно, в котором проводится процесс рисования. Рисунок может не поместиться на экране, поэтому слева и снизу находятся линии прокрутки для просмотра частей рисунка, которые не выводятся на экране.
В поле Инструменты находятся кнопки с режимами для рисования. Для того чтобы установить режим, щелкните курсором мыши по кнопке, при этом она станет как бы вдавленной. После этого режим можно применять в основном окне (например, нарисовать линию). Справа, имеется полеТолщина для выбранного инструмента. Щелкните мышью по линии, толщина которой вас устраивает, при этом стрелочка на таблице передвинется.
В поле Цвета находится палитра. Для выбора текущего цвета выделите поле Цвет1, щелкнув по нему мышкой, установите курсор мыши на нужном квадрате с цветом и щелкните левой кнопкой мыши, при этом цвет в выделенном поле изменится на выбранный. Для выбора цвета фона выделите поле Цвет2, щелкнув по нему мышкой, установите курсор мыши на нужном квадрате с цветом и щелкните левой кнопкой мыши, при этом цвет в выделенном поле изменится на выбранный.
Режимы работы редактора (кнопки)
Ниже приведем кнопки, которые видны при полностью открытом окне программы.
Вкладка Главная.
Буфер обмена содержит основные операции: Вставить, Вырезать и Копировать.

Изображение содержит слева панели команду Выделить (
 ). Если нажать на треугольник снизу надписи, то появится панно с режимами, как это показано на рисунке.
). Если нажать на треугольник снизу надписи, то появится панно с режимами, как это показано на рисунке.
Прямоугольная область (
 ) - позволяет вырезать прямоугольную область рисунка. Чтобы это сделать, подведите курсор в первоначальную точку, нажмите на левую клавишу мыши и, не отпуская ее, сдвиньте до противоположного угла прямоугольника, который нужно образовать. Когда вы отпустите клавишу мыши, на экране останется выбранный прямоугольник. Далее эту область можно вырезать, скопировать и выполнить другие операции (см. описание предыдущих операции).
) - позволяет вырезать прямоугольную область рисунка. Чтобы это сделать, подведите курсор в первоначальную точку, нажмите на левую клавишу мыши и, не отпуская ее, сдвиньте до противоположного угла прямоугольника, который нужно образовать. Когда вы отпустите клавишу мыши, на экране останется выбранный прямоугольник. Далее эту область можно вырезать, скопировать и выполнить другие операции (см. описание предыдущих операции).  - позволяет вырезать часть рисунка произвольной формы. Для того чтобы это сделать, подведите курсор в первоначальную точку, нажмите на левую клавишу мыши и, не отпуская ее, проведите по контуру, который нужно образовать. Когда вы отпустите клавишу мыши, произойдет соединение начальной и конечной точек контура. Можно выделенную фигуру Вырезать (панно правой кнопки) или Копировать в буфер обмена. Из буфера обмена можно перенести данные в другое приложение (например, в текстовый редактор) или Вставить в рисунок. При вставке часть рисунка установится в левом верхнем углу, после чего ее можно перемещать. Для этого установите курсор мыши на фрагменте, нажмите на левую кнопку мыши, и, не отпуская ее, перенесите выбранную часть на новое место. Если переносить не нужно, то щелкните левой кнопкой мыши. Другие действия: а) Если выделить фигуру, используя данный режим, то ее можно перенести на другое место. Для этого установите курсор мыши на фрагменте, нажмите на левую кнопку мыши, и, не отпуская ее, перенесите выбранный кусок на новое место; б) Если при этом держать нажатой клавишу Shift, то на пути переноса останется след фигуры, который зависит от скорости перемещения фрагмента; в) Если держать нажатой клавишу Ctrl, то произойдет не перенос, а копирование фрагмента
- позволяет вырезать часть рисунка произвольной формы. Для того чтобы это сделать, подведите курсор в первоначальную точку, нажмите на левую клавишу мыши и, не отпуская ее, проведите по контуру, который нужно образовать. Когда вы отпустите клавишу мыши, произойдет соединение начальной и конечной точек контура. Можно выделенную фигуру Вырезать (панно правой кнопки) или Копировать в буфер обмена. Из буфера обмена можно перенести данные в другое приложение (например, в текстовый редактор) или Вставить в рисунок. При вставке часть рисунка установится в левом верхнем углу, после чего ее можно перемещать. Для этого установите курсор мыши на фрагменте, нажмите на левую кнопку мыши, и, не отпуская ее, перенесите выбранную часть на новое место. Если переносить не нужно, то щелкните левой кнопкой мыши. Другие действия: а) Если выделить фигуру, используя данный режим, то ее можно перенести на другое место. Для этого установите курсор мыши на фрагменте, нажмите на левую кнопку мыши, и, не отпуская ее, перенесите выбранный кусок на новое место; б) Если при этом держать нажатой клавишу Shift, то на пути переноса останется след фигуры, который зависит от скорости перемещения фрагмента; в) Если держать нажатой клавишу Ctrl, то произойдет не перенос, а копирование фрагментаВыделить все (
 ) позволяет выделить весь рисунок. Его также можно поместить в буфер обмена, можно перетащить на другое место. При этом там, где не было рисунка, будет цвет фона (на рисунке белый). Если отпустить кнопку мыши, то вокруг выделенной области будет находиться рамка. Если потянуть за квадратик, то выделенная область будет сжиматься (или растягиваться). Тот же принцип, как и при увеличении/уменьшении окна программы.
) позволяет выделить весь рисунок. Его также можно поместить в буфер обмена, можно перетащить на другое место. При этом там, где не было рисунка, будет цвет фона (на рисунке белый). Если отпустить кнопку мыши, то вокруг выделенной области будет находиться рамка. Если потянуть за квадратик, то выделенная область будет сжиматься (или растягиваться). Тот же принцип, как и при увеличении/уменьшении окна программы.Обратить выделение (
 ) позволяет выделенную область сделать не выделенной, а не выделенную - выделенной.
) позволяет выделенную область сделать не выделенной, а не выделенную - выделенной. Удалить (
 ) позволяет удалить выделенную область.
) позволяет удалить выделенную область.Прозрачное выделение (
 ) позволяет наложить один рисунок на другой. Допустим, выделили два круга, скопировали его в буфер обмена и вставили в окно. Далее перенесем область из двух кругов на исходную область. Тогда появится два круга над двумя исходными, как это показано на рисунке.
) позволяет наложить один рисунок на другой. Допустим, выделили два круга, скопировали его в буфер обмена и вставили в окно. Далее перенесем область из двух кругов на исходную область. Тогда появится два круга над двумя исходными, как это показано на рисунке. 
Обрезать (
 ) позволяет оставить только выделенную часть рисунка.
) позволяет оставить только выделенную часть рисунка. Изменить размер (
 ) позволяет сжать, растянуть рисунок. При этом на экране появится окно, в котором нужно указать параметры.
) позволяет сжать, растянуть рисунок. При этом на экране появится окно, в котором нужно указать параметры.
Повернуть (
 ) выводит панно с режимами, которые показаны на рисунке.
) выводит панно с режимами, которые показаны на рисунке.
Инструменты.
Карандаш (
 ) позволяет рисовать разные линии. Для этого нужно подвести курсор к нужному месту, нажать на левую кнопку мыши и провести мышью линию, после чего левую кнопку мыши отпустить. Можно рисовать произвольные линии при помощи левой кнопки мыши основным цветом или правой кнопкой мыши цветом фона. Толщина линии указывается в поле Толщина, справа от режима.
) позволяет рисовать разные линии. Для этого нужно подвести курсор к нужному месту, нажать на левую кнопку мыши и провести мышью линию, после чего левую кнопку мыши отпустить. Можно рисовать произвольные линии при помощи левой кнопки мыши основным цветом или правой кнопкой мыши цветом фона. Толщина линии указывается в поле Толщина, справа от режима.  Заливка (
Заливка ( )- вставляет цвет в определенный контур (контур при этом должен быть замкнут). Чтобы вставить текущий цвет, нужно подвести курсор к области внутри контура и щелкнуть левой кнопкой мыши (на рисунке справа вставлен оранжевый цвет внутри овала). Для вставки цвета фона необходимо щелкнуть правой кнопкой.
)- вставляет цвет в определенный контур (контур при этом должен быть замкнут). Чтобы вставить текущий цвет, нужно подвести курсор к области внутри контура и щелкнуть левой кнопкой мыши (на рисунке справа вставлен оранжевый цвет внутри овала). Для вставки цвета фона необходимо щелкнуть правой кнопкой.Текст (
 ) - вставляет текст в рисунок. Установите курсор мыши в левом верхнем углу, где будет располагаться текст, нажмите на левую кнопку мыши, и, не отпуская ее, перенесите в противоположный угол. При этом выделится прямоугольник, в который будет введен текст. При вводе текста пользуются клавишей Backspace (для удаления последнего введенного символа) и Enter (для перехода на следующую строчку).
) - вставляет текст в рисунок. Установите курсор мыши в левом верхнем углу, где будет располагаться текст, нажмите на левую кнопку мыши, и, не отпуская ее, перенесите в противоположный угол. При этом выделится прямоугольник, в который будет введен текст. При вводе текста пользуются клавишей Backspace (для удаления последнего введенного символа) и Enter (для перехода на следующую строчку).При начале действия данного режима, откроется вкладка Текст с режимами (рисунок ниже). Эти режимы позволяют вставить в поле текст из буфера, установить вид шрифта, его размер, установить, что поле, где будет находиться текст, будет прозрачным или непрозрачным, а также установить цвет шрифта и фона символа.

Ластик (
 ) - стирает определенный цвет (или заменяет текущий цвет на цвет фона). Если нажать на правую кнопку, то будут стираться только недавно выполненные операции. Снизу от панели режимов находится несколько квадратов, вид которых показан справа и которые позволяют выбрать размер ластика. Толщина линии указывается в поле Толщина, справа от режима.
) - стирает определенный цвет (или заменяет текущий цвет на цвет фона). Если нажать на правую кнопку, то будут стираться только недавно выполненные операции. Снизу от панели режимов находится несколько квадратов, вид которых показан справа и которые позволяют выбрать размер ластика. Толщина линии указывается в поле Толщина, справа от режима.Палитра (
 ) - вставляет цвет из окна программы. После входа в режим нужно щелкнуть по области в рабочем окне, где находится нужный цвет. Если щелкнуть левой кнопкой мыши, то изменится основной цвет на цвет, на который щелкнули мышкой. Если правой, то изменится фоновый цвет.
) - вставляет цвет из окна программы. После входа в режим нужно щелкнуть по области в рабочем окне, где находится нужный цвет. Если щелкнуть левой кнопкой мыши, то изменится основной цвет на цвет, на который щелкнули мышкой. Если правой, то изменится фоновый цвет.Масштаб (
 ) - изменение масштаба рисунка. Выделите область и нажмите на кнопку данного режима. Появится прямоугольник, если щелкнуть левой кнопкой мыши, то область увеличится, если правой - уменьшится.
) - изменение масштаба рисунка. Выделите область и нажмите на кнопку данного режима. Появится прямоугольник, если щелкнуть левой кнопкой мыши, то область увеличится, если правой - уменьшится.Кисти позволяет рисовать линии при помощи кистей. Если щелкнуть по треугольнику, который находится внизу надписи Кисти, то появится панно с разным видом кистей.

На рисунке слева показаны как рисуют разные виды кистей данного режима. Не забывайте пользоваться режимом Толщина, который находится справа от режима.

Фигуры.
Позволяет рисовать фигуры, вид которых представлен ниже.

Так как обычно выводится не весь список фигур, то можно воспользоваться тремя кнопками, которые находятся справа от панно. Треугольник с острием вверх (
 ) позволяет показать верхние фигуры, которые не вошли в панно, с острием вниз (
) позволяет показать верхние фигуры, которые не вошли в панно, с острием вниз ( ) - нижние фигуры, и третий (
) - нижние фигуры, и третий ( ) - вывести панно со всеми фигурами (рисунок ниже).
) - вывести панно со всеми фигурами (рисунок ниже). 

 Справа находится кнопка Контур (
Справа находится кнопка Контур ( ), которая имеет несколько разных режимов как его рисовать (рисунок справа).
), которая имеет несколько разных режимов как его рисовать (рисунок справа). Кнопка Заливка (
 ) определяет, что вид заливки внутри фигуры и имеет несколько режимов, которые показаны на рисунке слева.
) определяет, что вид заливки внутри фигуры и имеет несколько режимов, которые показаны на рисунке слева. При рисовании фигур нужно иметь в виду следующее. Если установка фигуры происходит при нажатой левой кнопке, то внутри фигуры будет пусто, если правой кнопкой, то то, что указано в режиме Заливка. Если при установке держать нажатой клавишу Shift, то при рисовании прямой линии угол наклона линии будет кратен 450 (00, 450, 900, 1350 и так далее). Если других фигур, то будет выведена исходная фигура, например, круг, а не овал. Опишем, как создавать некоторые фигуры, остальные создаются также.
 - создание кривой линии. Вначале создается прямая линия, затем, выбрав произвольную точку, изменяем линию на кривую, оттянув линию в сторону. После этого оттяните другую часть линии. Чтобы сделать простую дугу, после первого этапа щелкните левой кнопкой мыши. Снизу от панели инструментов находятся значения толщины линии, образцы которых показаны выше.
- создание кривой линии. Вначале создается прямая линия, затем, выбрав произвольную точку, изменяем линию на кривую, оттянув линию в сторону. После этого оттяните другую часть линии. Чтобы сделать простую дугу, после первого этапа щелкните левой кнопкой мыши. Снизу от панели инструментов находятся значения толщины линии, образцы которых показаны выше. - создание прямоугольника. Установите курсор мыши в левом верхнем углу, где будет располагаться прямоугольник, нажмите на левую кнопку мыши, и, не отпуская ее, перенесите в противоположный угол. При этом прямоугольник выделится пунктирными линиями. После того как левая кнопка будет отпущена, появится прямоугольник. Если держать при этом нажатой клавишу Shift, то будет создан квадрат.
- создание прямоугольника. Установите курсор мыши в левом верхнем углу, где будет располагаться прямоугольник, нажмите на левую кнопку мыши, и, не отпуская ее, перенесите в противоположный угол. При этом прямоугольник выделится пунктирными линиями. После того как левая кнопка будет отпущена, появится прямоугольник. Если держать при этом нажатой клавишу Shift, то будет создан квадрат. - создание многоугольника из отрезков прямых линий. Установите курсор на вершине создаваемого многоугольника и щелкните левой кнопкой мыши. Далее подведите мышь к другой вершине, снова щелкните – и так до тех пор, пока не появится замкнутая фигура. Если при создании многоугольника держать нажатой клавишу Shift, то прямые линии будут под наклоном в 450.
- создание многоугольника из отрезков прямых линий. Установите курсор на вершине создаваемого многоугольника и щелкните левой кнопкой мыши. Далее подведите мышь к другой вершине, снова щелкните – и так до тех пор, пока не появится замкнутая фигура. Если при создании многоугольника держать нажатой клавишу Shift, то прямые линии будут под наклоном в 450. - создание эллипса. Установите курсор на крайней левой или крайней правой точке создаваемого эллипса, щелкните мышью и, не отпуская левую кнопку, подведите курсор к противоположной точке эллипса. Если держать при работе данного режима нажатой клавишу Shift, то будет создан круг.
- создание эллипса. Установите курсор на крайней левой или крайней правой точке создаваемого эллипса, щелкните мышью и, не отпуская левую кнопку, подведите курсор к противоположной точке эллипса. Если держать при работе данного режима нажатой клавишу Shift, то будет создан круг. - создание прямоугольника со закругленными краями. Установите курсор мыши в левом верхнем углу, где будет располагаться прямоугольник, нажмите на левую кнопку мыши, и, не отпуская ее, перенесите в противоположный угол. При этом пунктирными линиями выделится прямоугольник. После того как левая кнопка будет отпущена, появится прямоугольник со скошенными краями. Если держать при этом нажатой клавишу Shift, то будет создан квадрат.
- создание прямоугольника со закругленными краями. Установите курсор мыши в левом верхнем углу, где будет располагаться прямоугольник, нажмите на левую кнопку мыши, и, не отпуская ее, перенесите в противоположный угол. При этом пунктирными линиями выделится прямоугольник. После того как левая кнопка будет отпущена, появится прямоугольник со скошенными краями. Если держать при этом нажатой клавишу Shift, то будет создан квадрат.Толщина позволяет установить толщину выбранных инструментов. Например, если выбрана кисть, то толщина устанавливается для выбранной формы кисти, если карандаш, то устанавливается толщина для карандаша и пр.

 Цвета.
Цвета.Справа имеется кнопка под названием Цвет1, которая определяет цвет линий, то есть цвет переднего плана и кнопка Цвет 2, которая определяет цвет фона. Цвет в кнопке указывает: какой текущий цвет установлен. Для изменения цвета, нужно сначала выделить кнопку, где нужно поменять цвет (Цвет 1 или Цвет 2), затем щелкнуть по нужному цвету в палитре. Цвет на кнопке установится на нужный.
Изменение цветов позволяет изменить или добавить цвета в палитру. При входе в режим появится окно, вид которого показан ниже. Выберем цвет в правой части окна, щелкнув по цвету в основном окне. Можно использовать шкалу яркости справа от экрана. Либо установив значения в поля Оттенок, Контраст, Яркость или в Красный, Зеленый, Синий. После выбора нужного цвета щелкнем по кнопке Добавить в набор.

Вкладка Вид .

Масштаб.
 Позволяет Увеличить или Уменьшить представление рисунка на экране или установить масштаб в 100%.
Позволяет Увеличить или Уменьшить представление рисунка на экране или установить масштаб в 100%.Можно установить Линейки сверху и слева от рисунка, Линии сетки на рисунке для удобства рисования (рисунок справа), а также установить Строку состояния, которая находится внизу окна.
В строке состояния находятся: координаты текущего положения курсора мыши (
 ), размер рисунка (
), размер рисунка ( ) в пикселях, шкала масштаба (
) в пикселях, шкала масштаба ( ).
). Отметим, что справа сверху находится кнопка вызова справочной системы (
 ).
).Текстовый редактор WordPad
Текстовый редактор имеет ограниченные возможности по сравнению с пакетом Word, служит для небольших текстов и удобен при работе с низкоскоростными компьютерами. После вызова программы на экране появится окно, вид которого показан ниже.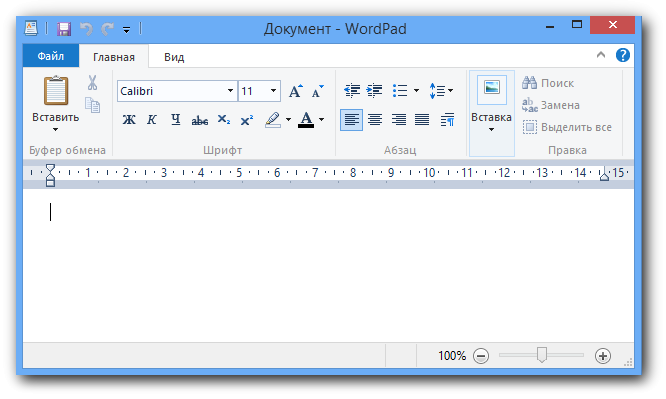
О том, какие элементы содержит окно, о строке заголовка, меню, кнопках режимов, выделении текста, работе с мышью и клавиатурой можно прочитать в разделе о редакторе Word. Ниже кратко опишем работу режимов с кнопками верхнего меню.
Верхняя строка содержит название файла, с которым проводится работа. Если имя не было указано при первом входе в пакет, то будет – Документ. Это означает наличие документа только в оперативной памяти. Его можно сохранить далее в файле или не сохранять при выходе (текст в этом случае пропадет).
В левой части верхней строчки находится панель быстрого запуска (
 ), на которой находятся кнопки режимов, которые наиболее часто используются. Для того, чтобы изменить набор кнопок, нужно щелкнуть по треугольнику (
), на которой находятся кнопки режимов, которые наиболее часто используются. Для того, чтобы изменить набор кнопок, нужно щелкнуть по треугольнику ( ), который находится справа от панели и в появившемся панно выбрать нужные кнопки. Кнопка (
), который находится справа от панели и в появившемся панно выбрать нужные кнопки. Кнопка ( ) предназначена для отмены предыдущей операции, а кнопка
) предназначена для отмены предыдущей операции, а кнопка  - для отмены действия предыдущей операции.
- для отмены действия предыдущей операции.Ниже находится название вкладки Файл, нажав на которую появятся основные режимы по открытию, сохранению рисунка, печати и выхода из программы.

Строчка правее содержит ленту режимов программы и включает разделы с основными командами редактора, описание которого приведено ниже. Название разделов выведено тусклыми цветами, чтобы показать, что это не действующие режимы, а только названия. Если окно развернуто на весь экран, то все режимы будут выведены, если оно не развернуто в полный экран и имеется низкое разрешение экрана, будут выведены главные режимы. Выше показано основное окно, в котором можно вводить текст. Если документ не помещается в этом окне, то слева и снизу появятся линии прокрутки для просмотра частей документа, которые не выводятся на экране.
Режимы работы редактора (кнопки)
Ниже приведем кнопки, которые видны при полностью открытом окне программы.
Вкладка Главная.
 Буфер обмена содержит основные операции: Вставить, Вырезать и Копировать (рисунок справа).
Буфер обмена содержит основные операции: Вставить, Вырезать и Копировать (рисунок справа).В поле Шрифт находятся кнопки с режимами для выбор параметров шрифта. Справа находятся:
 - выбор вида шрифта;
- выбор вида шрифта; - выбор размера шрифта;
- выбор размера шрифта; - увеличение выделенного текста на 2 пункта;
- увеличение выделенного текста на 2 пункта; - уменьшение выделенного текста на 2 пункта;
- уменьшение выделенного текста на 2 пункта; - вывод символов в полужирном начертании;
- вывод символов в полужирном начертании; - вывод символов в курсивном начертании;
- вывод символов в курсивном начертании; - вывод символов с подчеркиванием;
- вывод символов с подчеркиванием; - зачеркнутый текст;
- зачеркнутый текст; - нижний индекс;
- нижний индекс;
 - верхний индекс;
- верхний индекс; - цвет фона текста. При нажатии на треугольник справа от названия, на экране появится таблица цветов (рисунок справа);
- цвет фона текста. При нажатии на треугольник справа от названия, на экране появится таблица цветов (рисунок справа);
 - цвет текста. При нажатии на треугольник справа от названия, на экране появится таблица цветов (рисунок слева). Если выбрать режим Другие цвета и затем нажать на кнопку Определить цвет, то на экране появится окно для установки цвета, которое показано на рисунке.
- цвет текста. При нажатии на треугольник справа от названия, на экране появится таблица цветов (рисунок слева). Если выбрать режим Другие цвета и затем нажать на кнопку Определить цвет, то на экране появится окно для установки цвета, которое показано на рисунке.
Абзац.
 - уменьшить отступ выделенного текста слева;
- уменьшить отступ выделенного текста слева; - увеличить отступ выделенного текста слева;
- увеличить отступ выделенного текста слева; - маркировка выделенного текста. Если нажать на треугольник справа от кнопки, то появится список маркировки и нумерации абзацев;
- маркировка выделенного текста. Если нажать на треугольник справа от кнопки, то появится список маркировки и нумерации абзацев;
 - установка междустрочного расстояния. Если нажать на треугольник справа от кнопки, то появится список маркировки и нумерации абзацев;
- установка междустрочного расстояния. Если нажать на треугольник справа от кнопки, то появится список маркировки и нумерации абзацев;
 - выравнивание текста по левой границе;
- выравнивание текста по левой границе; - выравнивание текста в абзаце по центру;
- выравнивание текста в абзаце по центру; - выравнивание текста по правой границе;
- выравнивание текста по правой границе; - выравнивание текста по ширине;
- выравнивание текста по ширине; - установить параметры абзаца. На экране появится окно для установки параметров.
- установить параметры абзаца. На экране появится окно для установки параметров.
Вставить.
 - позволяет вставить рисунок в текст документа, а также изменить размер рисунка;
- позволяет вставить рисунок в текст документа, а также изменить размер рисунка; - вызывает программу Paint, в которой можно создать рисунок, чтобы в дальнейшем вставить в документ;
- вызывает программу Paint, в которой можно создать рисунок, чтобы в дальнейшем вставить в документ; - позволяет вставить дату и время по выбранному формату;
- позволяет вставить дату и время по выбранному формату; - позволяет вставить объект, в основном рисунок или текст. Можно вставить и другой объект, например, музыкальный клип, который установится в виде значка. Если дважды щелкнуть по нему, то вызовется программа для прослушивания этого фрагмента.
- позволяет вставить объект, в основном рисунок или текст. Можно вставить и другой объект, например, музыкальный клип, который установится в виде значка. Если дважды щелкнуть по нему, то вызовется программа для прослушивания этого фрагмента.Правка.
 Поиск (
Поиск ( ) позволяет найти цепочку символов (слово, несколько слов) в тексте документа. Можно искать Только слово целиком, то есть, слово окружено пробелами или знаками препинания. Можно искать С учетом регистра, то есть прописные (большие) и строчные (маленькие) символы программой воспринимаются как разные символы;
) позволяет найти цепочку символов (слово, несколько слов) в тексте документа. Можно искать Только слово целиком, то есть, слово окружено пробелами или знаками препинания. Можно искать С учетом регистра, то есть прописные (большие) и строчные (маленькие) символы программой воспринимаются как разные символы;Замена (
 ) позволяет заменить одну цепочку символов на другую (рисунок справа). Можно искать Только слово целиком, то есть, слово окружено пробелами или знаками препинания. Можно искать С учетом регистра, то есть прописные (большие) и строчные (маленькие) символы программой воспринимаются как разные символы;
) позволяет заменить одну цепочку символов на другую (рисунок справа). Можно искать Только слово целиком, то есть, слово окружено пробелами или знаками препинания. Можно искать С учетом регистра, то есть прописные (большие) и строчные (маленькие) символы программой воспринимаются как разные символы;Выделить все (
 ) позволяет выделить весь текст документа.
) позволяет выделить весь текст документа.Вкладка Вид.

Масштаб.
 Позволяет Увеличить или Уменьшить представление рисунка на экране или установить масштаб в 100%.
Позволяет Увеличить или Уменьшить представление рисунка на экране или установить масштаб в 100%.Можно установить Линейки сверху и слева от рисунка, а также установить Строку состояния, которая находится внизу окна. В этой строке находится шкала масштаба (
 ).
).Можно установить Перенос по словам, а также установить Единицы измерения, которая будет использоваться в линейках. По умолчанию - сантиметры.
Отметим, что справа сверху находится кнопка вызова справочной системы (
 ).
).Текстовый редактор Блокнот
Текстовый редактор Блокнот имеет более ограниченные возможности по сравнению с пакетом WordPad и тем более Word. Он работает с текстовыми файлами (.txt), не имеет специальных символов форматирования, поэтому его можно применять для редактирования системных файлов, таких, как Autoexec.bat и Config.sys.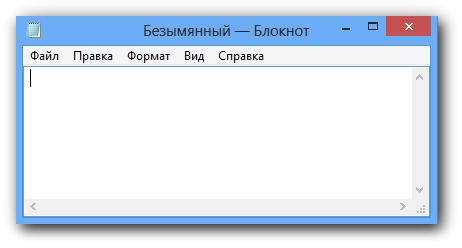
О том, какие элементы содержит окно, о строке заголовка, меню, кнопках режимов, выделении текста, работе с мышью и с клавиатурой можно прочитать в разделе о редакторе Word. Ниже опишем кратко работу режимов с командами верхнего меню.
Верхнее меню
Файл
Создать – позволяет создать новый документ. Если на экране находился документ, то будет выдан запрос, записывать ли изменения в файл. При ответе Да произойдет запрос на имя файла, куда следует записывать документ; он аналогичен режиму Файл →Открыть; Нет - можно создавать новый документ.
Открыть... – позволяет открыть новый файл.
Сохранить позволяет сохранить документ в файле с именем, которое указано в верхней строке окна приложения (если документ не создавался, то имя будет совпадать с именем файла, из которого был взят документ по режиму Файл →Открыть...).
Сохранить как - позволяет сохранить документ в файле с новым именем. Окно аналогично режиму Файл →Открыть.
Параметры страницы… – позволяет установить размер листа, механизм подачи бумаги, вывод на печать вдоль или поперек листа, расстояния от документа до краев листа, выбрать принтер для печати. В полях Верхний колонтитул и Нижний колонтитул можно установить управляющие символы. Например, &р – вставка номера страницы. Более полный список таких параметров можно просмотреть в справочной системе.
Печать... – позволяет распечатать документ на принтере. Окно содержит запрос, какие страницы печатать, количество копий и прочее.
Выход – позволяет выйти из редактора. При наличии откорректированного документа на экране появится окно, в котором нажмите на кнопку Да с тем, чтобы сохранить изменения, которые были сделаны в текущем сеансе, нажмите на кнопку Нет, чтобы все изменения пропали. Кнопка Нет часто используется, если вы учитесь работать с программой и изменения не нужно сохранять или текущие изменения оказались ненужными.
Правка
Отменить Ctrl+Z – позволяет отменить последнюю выполненную операцию (при повторном нажатии будет отменено предыдущее действие и т.д.).
Вырезать Ctrl+X – перемещает выделенный фрагмент в буфер обмена (для переноса в дальнейшем в другой документ или приложение).
Копировать Ctrl+C – позволяет копировать выделенную часть документа, то есть выделенная часть останется в документе, а ее копия будет помещена в буфер обмена.
Вставить Ctrl+V – вставка в документ фрагмента из буфера обмена.
Удалить Del – позволяет убрать выделенный фрагмент документа.
Найти…Ctrl+F – позволяет найти слово, помещенное в поле Что, после нажатия на кнопку Найти далее. Можно искать С учетом регистра, то есть прописные (большие) и строчные (маленькие) символы программой воспринимаются как разные символы. Можно установитьНаправление поиска, которое может быть Вверх к началу документа или Вниз к концу документа.
Найти далее F3 – позволяет продолжить поиск текста, который уже был набран с помощью режима Найти.

Заменить - позволяет заменить цепочку символов. Вид окна данного режима показан справа. В поле Чтопоместить символы, которые нужно заменить, в поле Чем введите символы, которые должны заменить введенное ранее. Можно искать цепочку С учетом регистра, то есть чтобы прописным символам соответствовали прописные, а заглавным - заглавные. Если нажать на кнопку Найти далее, то будет проведен поиск без замены символов, Заменить - заменить следующую найденную цепочку, Заменить все - найти все цепочки символов, которые нужно заменить.
Перейти - позволяет перейти на нужный номер строчки.
Выделить все Ctrl+A – выделяет весь документ.
Дата и время F5 – устанавливает текущую дату и время в текст.
Формат
Перенос по словам – позволяет организовать перенос текста в пределах окна, то есть по достижении правой границы окна текст будет перенесен на новую строчку. В противном случае каждый абзац текста, набранный в Word, будет занимать одну строчку, то есть окончанием строчки служит место, где нажата клавиша Enter.
Шрифт позволяет установить Шрифт:, Начертание:, Размер: и Набор символов (кириллица или иной).
Вид - позволяет вставить строку состояния.
Справка – содержит вход в справочную систему, которая аналогична справочной системе Windows и описана выше.
Записки.
Позволяет создать записки о текущих делах. При вызове программы в нижней строчке появится значок программы ( ) и на экране появится пустая заметка. Введем текст в заметку при помощи клавиатуры. Заметки можно убрать с экрана, если щелкнуть по значку программы. Если щелкнуть по значку повторно, то заметки снова появятся на экране. Слева находится значок плюс (
) и на экране появится пустая заметка. Введем текст в заметку при помощи клавиатуры. Заметки можно убрать с экрана, если щелкнуть по значку программы. Если щелкнуть по значку повторно, то заметки снова появятся на экране. Слева находится значок плюс ( ), при нажатии на который можно создать следующую заметку и значок крестик (
), при нажатии на который можно создать следующую заметку и значок крестик ( ) для уничтожения текущей заметки.
) для уничтожения текущей заметки.
Звукозапись
Эта программа позволяет записывать звук через микрофон. После входа в программу на экране появится окно.
В середине окна имеется поле; во время воспроизведения в нем появится зеленый горизонтальный столбик, отображающий звуковые волны. Если нажат