Подключение сотового телефона, mp3-плеера, фотоаппарата.
Иногда возникает необходимость передать данный от других устройств в компьютер и обратно. Для сотовых телефонов имеется несколько возможностей:- передача информации через Blootooth, если оно установлено на компьютере и на устройстве;
- передача информации, используя шнур, соединяющий устройство и компьютер. В настоящее время производители переходят на один вид шнура, которые на одном конце имеет разъем USB, подключаемый к компьютеру, а на втором mini USB, подключаемый к устройству. При подключении к компьютеру, в списке логических устройств появится один или два новых устройства. Это связано с тем, что как правило само устройство (например, сотовый телефон) имеет свою память и, кроме этого, память на карточке. Для того, чтобы перейти к папке, которая содержит нужную информацию, например, фотографии или видеофайлы, можно воспользоваться проводником и на одном из появившихся томов найти папку, которая будет иметь имя типа Foto или Video и перенести или скопировать нужные файлы на компьютер (с компьютера);
- можно вынуть карточку из устройства и воспользоваться картридером. Картридер - устройство, которое позволяет считывать данные с/на карточку. Картридер может быть вмонтирован в ноутбук, может быть вмонтировать в устройство, например, МФУ, может быть отдельным устройством, которое подключается к разъему USB;
- для сотовых телефонов существует еще одна возможность. Можно воспользоваться интернетом и загрузить файлы через интернет. Если имеется почтовый ящик на Яндексе, войдите в нее, затем в режим Народ и загрузите туда свои файлы с сотового телефона. Затем также войдите на компьютере в свой почтовый ящик, затем в режим Народ и скачайте оттуда файлы.
Вопросы сканирования.
Сканер может быть одним устройством или входить в состав составного устройства (МФУ). Как правило, МФУ имеет свое программное обеспечение, и оно позволяет сканировать и переводить данные из графического в текстовый вид, так как у них имеется программа перевода информации из одного вида в другой. Между тем, существуют бесплатные программы, которые позволяют делать такой перевод. Их далее рассмотрим в Самоучителе бесплатных программ.Факсы и сканирование Windows
Данный режим вызывается в списке приложений (правая кнопка по начальному экрану, затем Все приложения в правом нижнем углу). Найдем значокФаксы и сканирование Windows и дважды щелкнем по нему левой кнопкой мыши.
Для того чтобы работать с факсом, нужно установить модем, который одним проводом будет соединен с компьютером, а вторым с телефонной сетью. Для того, чтобы работать со сканером, щелкнем по кнопке Сканировать, которое находится слева внизу окна.

Так как сканер не установлен, то при попытки сканирования (нажать на кнопку Новое сканирование -
 ) появится окно с предупреждением.
) появится окно с предупреждением. 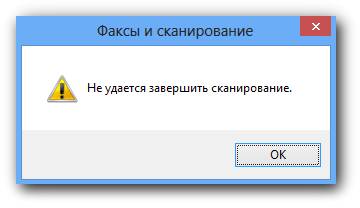
Подключим сканер. После установки сканера, в нашем случае МФУ, оно должно появиться появится в списке устройств. Для того, чтобы просмотр этот список, нужно щелкнуть по кнопке безопасного извлечения устройств (
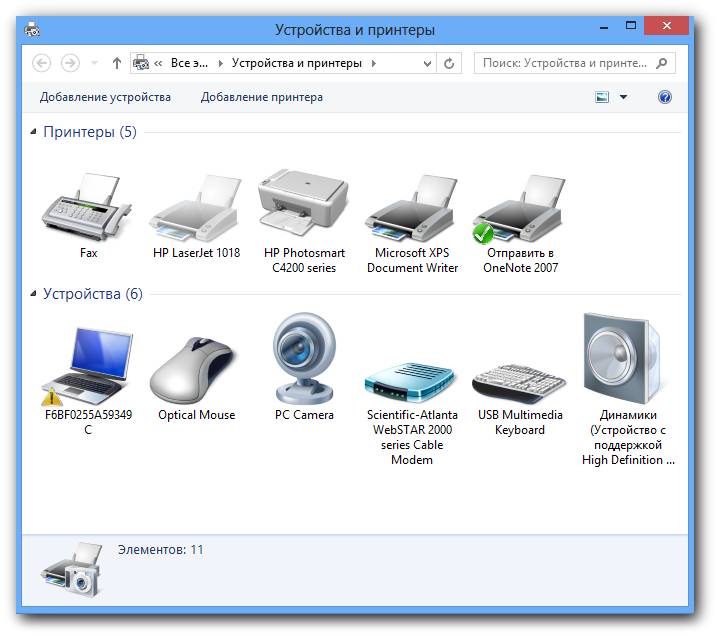
Появилось устройство с галочкой на зеленом фоне (HP Photosmart C4200 series). Теперь снова попытать выполнить сканирование, нажав на кнопку Новое сканирование (
 ). На экране появится окно, вид которого показан ниже.
). На экране появится окно, вид которого показан ниже.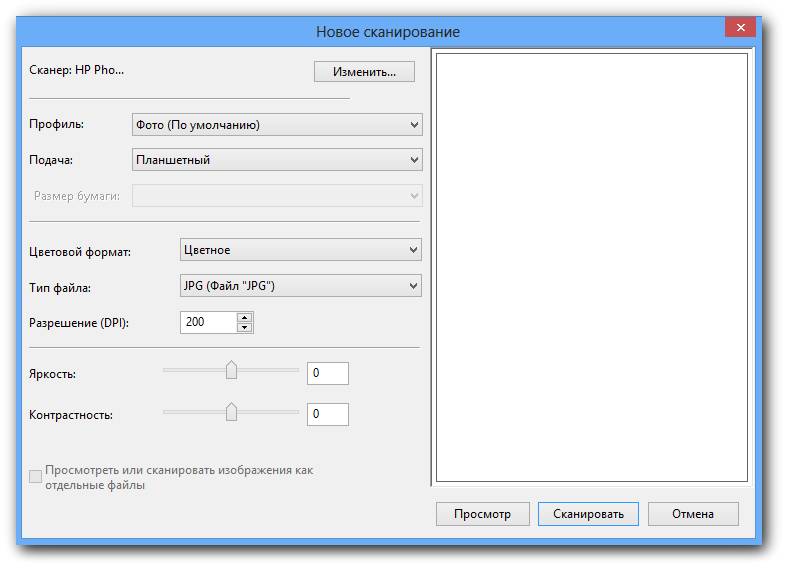
Нажмем на кнопку Сканировать. Начнется сканирование рисунка. Отметим, что разные МФУ имеют разный вид этого окна.

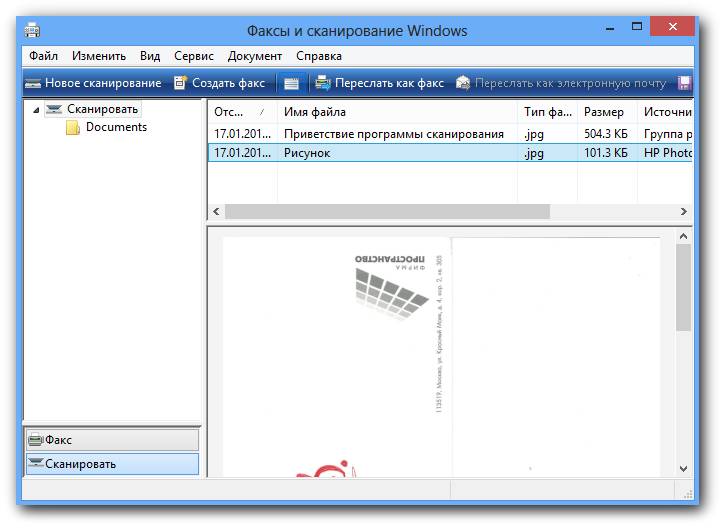
В основном окне появится отсканированный документ. Выше появится строчка с указанием даты сканирования, вида документа (Рисунок), расширения (.jpg), его размера (101.3 КБ) и устройства, которое его сканировало (HP Photosmart C4200). это изображение можно сохранить как или распечатать на принтере, используя режимы в строчке с синим фоном. Если документ сохранить, то потом его можно скорректировать при помощи графических программ, о чем расскажем в Самоучителе бесплатных программ.