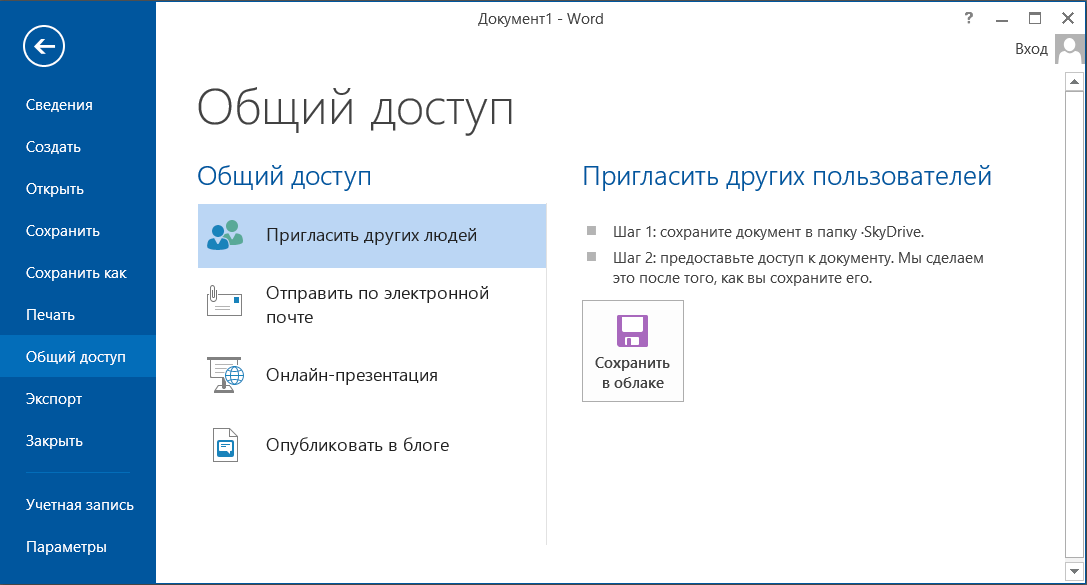Введение
Пакет Office для компании Microsoft всегда был очень важным и платформообразующим продуктом. Уже многие годы для подавляющего числа пользователей такие приложения, как Word или Excel являются эталоном для работы с различными видами электронных документов и таблиц. Поэтому неудивительно, что в редмондском гиганте уделяют очень много времени постоянному совершенствованию офисных приложений, а выход новых версий Microsoft Office всегда является громким и знаковым событием для компьютерной индустрии.
26 октября 2012 года состоялся официальный релиз новой операционной системы Windows 8. Вполне очевидно было предположить, что с приходом новой платформы, Microsoft обязательно должна предложить пользователем и новую версию офисного пакета. Так и случилось - уже через три месяца, 29 января 2013 года, было объявлено о начале продаж MS Office 2013 – продукта, ставшим следующей ступенькой эволюции в области электронного документооборота.
Какие же основные изменения принесла нам новая версия этого популярного офисного пакета и стоит ли обновляться на нее с более ранних редакций? На этот вопрос мы и попытаемся ответить в этом материале на базе четырех эталонных приложений .
Новая стартовая страница и обновленный интерфейс
При открытии любого основного приложения Office 2013 вы увидите не пустой документ, как это было ранее, а новую стартовую страницу. Слева размещается боковая панель, окрашенная в традиционный цвет запускаемой программы (для Word – это синий, для Excel –как всегда зеленый, PowerPoint - оранжевый и так далее), на которой можно увидеть список недавно открывавшихся документов. Все остальное пространство окна практически полностью отведено для отображения наиболее популярных готовых шаблонов, с которых вы сможете начать работу. Для поиска новых шаблонов есть строка поиска, расположившуюся сверху.
После того как будет выбран любой шаблон или просто пустая страница, перед вами откроется окно приложения, в котором сохранилась привычная многим компоновка элементов управления. Сверху, все та же лента инструментов (Ribbon), появившаяся еще в Office 2007, в центре – рабочая область с документом, а в самом низу – строка состояния.
Первое, на что обращаешь внимание после открытия окна с документом – это изменение дизайна ленты, в котором компанией Microsoftбыла реализована новая концепция пользовательского интерфейса, легшего в основу Windows 8 и получившего название Metro. Кнопки вкладок и команд потеряли объем и стали плоскими. Более того, теперь в написании названий закладок используются только заглавные буквы, что делает их более крупными. На лицо оптимизация под сенсорный интерфейс - по большим вкладкам гораздо проще попадать пальцами.

В новой версии Officeпоявилась дополнительная кнопка, отвечающая за переключение режимов показа ленты, располагающаяся рядом с кнопками управления окном. Кликнув по ней, можно выбрать варианты отображения ленты: Автоматическое скрытие ленты, Показ только вкладок или Показ вкладок и команд. Кстати, отдельная кнопка в виде стрелочки для сворачивания ленты никуда не делась, ее лишь переместили в правый нижний угол ленты.
Для пользователей, которые любят оформлять документы при помощи готовых тем и стилей в некоторых приложениях появилась новая вкладка «Дизайн», на которую перенесли часть инструментов, располагавшихся ранее на вкладке «Разметка страницы».
Благодаря такому разделению работа с темами, стилями, цветами, шрифтами, эффектами и фоном страницы стала гораздо удобнее, так как теперь им отведено на ленте гораздо больше места, чем в предыдущей редакции офиса.
Так же в Office 2013, нельзя не отметить анимацию всевозможных графических элементов, которая стала более плавной по сравнению с предыдущими версиями этого продукта. Визуально это ощущается буквально во всем: и при наборе текста, и при открытии окон, и при прокрутке документа, и при выполнении многих других действий. Такие изменения, скорее всего, объясняются тем, что в новом продукте изображение формируется с помощью более современных интерфейсов программирования Direct2D и DirectWrite, вместо прежнего устаревшего GDI. Этим же фактом можно объяснить и более быстрый визуальный вывод приложений на экран при их запуске.
Кстати, из-за перехода на новый интерфейс программирования, Office 2013 может работать только в системах Windows 7 и Windows 8 (8.1), в которых существует поддержка последних версий библиотек DirectX.
Интеграция с облачным сервисом
Одним из главных нововведений в новом офисном пакета стала тесная интеграция с облачным сервисом SkyDrive, для использования которого требуется учетная запись Microsoft. Не смотря на то что, вы можете по-прежнему сохранять документы на жестком диске компьютера, хранилищу SkyDrive реально отдается приоритет. Так, именно этот сервис изначально является местом сохранения файлов по умолчанию.
Сохранение в облачном аккаунте и открытие документов из «облака» проходят очень гладко и практически ничем не отличается от аналогичных операций, где в качестве хранилища используется локальный диск. Но при этом SkyDrive дает возможность получать доступ к вашим документам с удаленных компьютеров практически из любого места. Более того, приложение умеет синхронизировать не только файлы, но и изменения, вносимые в интерфейс, а так же списки последних открытых документов.
Еще одним плюсом размещения документов в облачном хранилище является возможность коллективной работы над ними сразу нескольких пользователей. При этом можно напрямую связываться с авторами, используя возможности интегрированного в офис сервиса Skype.
Если по каким-то причинам вы не хотите сохранять свои файлы в SkyDrive, тогда можно в настройках программы в опции «Сохранение» установить флажок «По умолчанию сохранять на компьютере».
Новое в Word
Быстрый переход к последней позиции и режим чтения
Давайте представим себе ситуацию, что вы работаете с большим многостраничным документом, и вносите в него какие-то правки. В этой ситуации вам наверняка придется неоднократно закрывать, а затем открывать документ для продолжения работы. Но дело в том, что в MS Office, открытие документа всегда происходит с первой страницы, а это значит, что вам необходимо самостоятельно каждый раз искать то место, на котором вы закончили просмотр, что согласитесь не всегда удобно. И хотя для упрощения этой процедуры в Office существует сочетание клавиш Shift + F5, переносящее вас к месту последней правки, большинство пользователей о нем даже не знают и осуществляют поиск нужного фрагмента вручную.

В Office 2013 возможность перехода к тому месту, на котором в прошлый раз была завершена работа, реализована намного нагляднее. При повторном открытии документа в правой части окна приложения теперь выводится окошко с уведомлением. В нем содержится дата последнего закрытия файла, а так же приглашение пользователя продолжить работу с того места, на котором он остановился. Щелчок мыши по сообщению позволяет моментально переместиться к фрагменту документа, который был активен перед последним его закрытием. При этом даже если вы просто читали файл, не внося в него никаких правок, последняя позиция будет запомнена. Сохраняется эта информация и в SkyDrive, так что вы можете начать читать документ на одном компьютере, а продолжить уже на другом.
Кстати, в новой редакции Office, разработчики внесли некоторые изменения в режим чтения документов, при котором большинство инструментов и элементов интерфейса скрывается с экрана. Теперь он выполнен с учетом особенностей работы на планшетах и компьютерах с сенсорными дисплеями.
Документ в обновленном режиме напоминает страницы обычного бумажного журнала, так как на экране в режиме чтения остается только строка состояния с ползунком для масштабирования и кнопками переключения режимов. Для пролистки страниц по бокам экрана предусмотрены круглые элементы управления со стрелками. Примечательно, что в данном режиме величина шрифта подбирается автоматически, исходя из размеров экрана устройства, а при клике мышью по изображению, оно увеличивается и всплывает поверх текста.
Работа с PDF
В предыдущих версиях MS Office поддержка PDF заключалась в возможности сохранения документов в этом формате. Но в редакции 2013 разработчики пошли дальше и наделили текстовый редактор Word возможностью не только создавать, но и открывать, а так же редактировать файлы PDF, как любые обычные документы.
Надо отметить, что это отличное нововведение, но пока что оно не может полноценно заменить специализированные приложения для редактирования PDF. Дело в том, что при открытии файлов со сложным форматированием или насыщенных графикой, часто наблюдается появление визуальных искажений или возникновение ошибок, приводящих к аварийному закрытию программы. Тем не менее, потенциал данной функции трудно переоценить, особенно если речь идет о работе с формами, имеющими более простое форматирование. Так же хочется надеяться, что со временем работа со сложными PDF-файлами в Word станет более стабильной и корректной.
Кстати, при работе с документами PDF очень удобно использовать панель «Навигация». С ее помощью можно осуществлять быстрый поиск, а так же отобразить эскизы страниц и перемещаться между ними. При этом если в документе существуют заголовки, то они тоже отобразятся на панели.
Вставка медиаконтента из Интернета
Возможность вставки различных видов изображений и других графических объектов существует в Word уже очень давно. Но, не смотря на это, в новой версии разработчики решили и в этом направлении добавить функционал, наделив приложение расширенной поддержкой для встраивания онлайнового медиаконтента. Таким образом, теперь у пользователей появилась возможность вставлять в документ видео и картинки напрямую из Интернета.
Инструмент «Вставка картинок» предоставляет возможность выполнить поиск картинок или фотографий на сайте Office.com, с помощью поисковика Bing, а также в хранилищах SkyDrive и Flickr. В функции «Вставка видео» реализован поиск через Bing и YouTube, а так же имеется возможность добавить ролик с сайта путем вставки в документ кода внедрения.
Интерфейс Microsoft Word 2013 изменился по сравнению с предыдущими версиями, и чтобы помочь вам быстрее освоиться с ним, мы представляем вашему вниманию это руководство.
- Настройте панель быстрого доступа: На панели быстрого доступа команды доступны в любой момент. Чтобы добавить на панель команду, щелкните ее правой кнопкой мыши.
- Используйте вкладки ленты: Чтобы получить доступ к командам и кнопкам на какой-либо вкладке ленты, выберите ее. При открытии документа в Word 2013 на ленте открывается вкладка «Главная». Она содержит многие из часто используемых в Word команд.
- Нужна помощь?: Чтобы открыть справку, щелкните этот значок или нажмите клавишу F1.
- Сверните ленту: Чтобы скрыть ленту, оставив только имена вкладок, щелкните этот значок.
- Применяйте контекстные вкладки ленты: Некоторые вкладки появляются на ленте, только когда они нужны. Например, при выделении таблицы появляется вкладка Работа с таблицами, которая содержит две дополнительные вкладки: Конструктор и Макет.
- Изменяйте масштаб: Чтобы настроить масштаб документа, перетащите этот ползунок.
- Переключайте режимы просмотра: Можно выбрать режим чтения, печати или веб-документа.
- Следите за статистикой: Статистику, такую как количество слов, можно увидеть здесь. Если выделить фрагмент текста, будет показана статистика по нему.
- Управляйте файлами:см. пункт 12
- Используйте область навигации: Чтобы отобразить область навигации, нажмите клавиши CTRL+F. В ней можно изменить структуру документа, перетащив заголовки. Чтобы ориентироваться в больших документах, можно использовать поле поиска. Чтобы открыть диалоговое окно Найти и заменить, нажмите клавиши CTRL+H.
- Управляйте файлами: Для открытия, сохранения, печати файлов Word и управления ими откройте вкладку Файл.
Краткое руководство по началу работы
При открытии Word 2013 в первый раз на выбор предлагается несколько вариантов создания документа: с помощью шаблона, недавно открывавшегося файла или с нуля.
- Ищите шаблоны в Интернете: Чтобы найти подходящие шаблоны на сайте Office.com, введите в поле поиска ключевые слова.
- Просматривайте предложения для поиска: Чтобы просмотреть некоторые из самых популярных шаблонов, щелкните одно из слов под полем поиска.
- Используйте готовые и личные шаблоны: Готовые шаблоны — это шаблоны с сайта Office.com. Чтобы просмотреть созданные вами шаблоны, откройте вкладку Личные.
- Выполните вход: Войдите в свою учетную запись и перейдите к документам, которые вы сохранили в Интернете.
- Выполняйте предварительный просмотр шаблонов: Прокрутите страницу вниз, чтобы просмотреть эскизы шаблонов. Чтобы рассмотреть шаблон в подробностях, щелкните изображение. Чтобы пропустить эту страницу и создать пустой документ, нажмите клавишу ВВОД или ESC.
- Создавайте документы: Чтобы начать работу с пустой страницы, выберите вариантНовый документ.
- Открывайте другие файлы: Просматривайте документы, хранящиеся в Интернете или на локальном компьютере.
- Открывайте последние файлы: С помощью списка последних документов можно быстро получить доступ к недавно открывавшимся документам.
Новые возможности ленты
Новая вкладка Дизайн в Word 2013 упрощает использование тем, стилей и других возможностей форматирования, а также делает более понятной их связь друг с другом.
Ленту можно легко настроить в соответствии с конкретными требованиями, создав новые вкладки и заполнив их наиболее часто используемыми командами. Чтобы приступить к настройке ленты, откройте вкладку Файл и выберите пункты Параметры → Настроить ленту.
Действия, которые вам могут потребоваться
Из приведенной ниже таблицы вы узнаете, где найти некоторые наиболее часто используемые инструменты и команды в Word 2013.
| Действия | Вкладка | Группы |
|---|---|---|
| Открытие, сохранение, печать, предварительный просмотр, защита, отправка, преобразование файлов и подключение к сетевым расположениям для сохранения документов в облаке | Файл | Представление Backstage (выберите ссылку в области слева) |
| Изменение междустрочного интервала, применение форматирования и стилей к тексту | Главная | Группы Шрифт, Абзац иСтили |
| Вставка пустых страниц, таблиц, рисунков, гиперссылок, верхних и нижних колонтитулов, номеров страниц | Вставка | Группы Страницы,Таблицы, Иллюстрации,Ссылки и Колонтитулы |
| Быстрое изменение оформления документа или цвета фона страницы, добавление границ страницы или подложки | Дизайн | Группы Форматирование документа и Фон страницы |
| Настройка полей, добавление разрывов страниц, создание колонок, изменение интервала между абзацами или ориентации страницы | Разметка страницы | Группа Параметры страницы |
| Создание оглавления, вставка сносок и концевых сносок | Ссылки | Группы Оглавление иСноски |
| Создание конвертов и наклеек, слияние почты | Рассылки | Группы Создать и Начало слияния |
| Проверка орфографии и грамматики, получение статистики и отслеживание изменений | Рецензирование | Группы Правописание иЗапись исправлений |
| Переключение между режимами просмотра документа, открытие области навигации, отображение линеек | Вид | Группы Режимы просмотра, Показ и Окно |
Как выполнить предварительный просмотр
Чтобы просмотреть документ перед печатью, на вкладке Файл выберите команду Печать. Документ будет показан справа от других полезных параметров печати.
В правой части окна показано, как будет выглядеть напечатанный документ. В левой части можно выбрать принтер или настроить параметры, например сменить ориентацию с книжной на альбомную, изменить размер бумаги или выбрать для печати только текущую страницу. Чтобы настроить дополнительные параметры печати, щелкните ссылку Параметры страницы в самом низу левой области окна под разделом Настройка.
Где можно настроить параметры приложения?
Чтобы открыть диалоговое окно Параметры Word, на вкладке Файл выберите пункт Параметры. Здесь можно изменить параметры и настройки Word.
Некоторые настройки в диалоговом окне Параметры Word относятся только к приложению Word. Однако другие (например, значение Светло-серая или Темно-серая параметра Тема Office) применяются ко всем установленным приложениям Office.
| Меню сайта |
| Вход на сайт |
| Поиск |
| Календарь | ||||||||||||||||||||||||||||||||||||||||||||||||
| ||||||||||||||||||||||||||||||||||||||||||||||||
| Друзья сайта |
| Статистика |
Онлайн всего: 1 Гостей: 1 Пользователей: 0 |